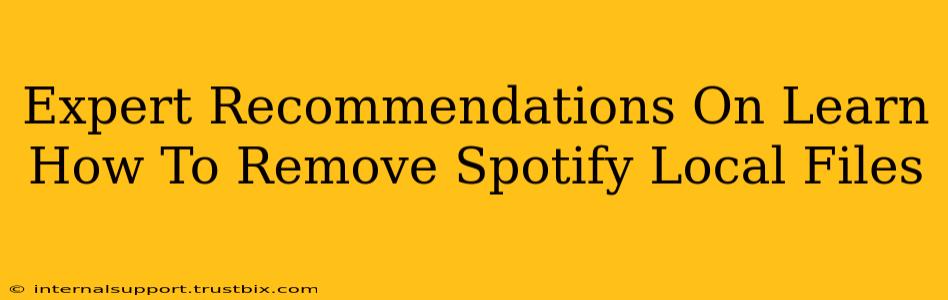Spotify's vast music library is a major draw, but sometimes you might want to manage your locally stored files. Perhaps you're low on storage space, want to declutter, or simply prefer streaming. This guide provides expert recommendations on how to efficiently and safely remove Spotify local files from your device.
Understanding Spotify Local Files
Before diving into the removal process, it's crucial to understand what Spotify local files are. These are music files you've added to Spotify from your computer or other devices, rather than streaming from Spotify's servers. They are typically MP3 or other audio formats. Knowing the location of these files is critical for successful removal.
Locating Your Spotify Local Files: The Key First Step
The location of your local files varies depending on your operating system:
-
Windows: The default location is usually within your user profile's
AppDatafolder. The exact path can be slightly different based on your Spotify version, but it's often something like:%LOCALAPPDATA%\Spotify\Storage. You can find this by typing%LOCALAPPDATA%in the Windows search bar. -
macOS: Spotify local files on macOS are typically stored within your user's Library folder, often within a hidden folder called
Application Support. The full path might resemble:~/Library/Application Support/Spotify/. To access the Library folder, you might need to show hidden files in Finder (via the "Go" menu, holding down the "Option" key). -
Linux: The location varies significantly depending on your distribution and how you installed Spotify. Consult your distribution's documentation or the Spotify help center for specifics.
Methods to Remove Spotify Local Files
Once you've located the files, you have several options for removal:
1. Manual Deletion: The Direct Approach
This method involves directly deleting the files from their location. This is generally the most effective way to ensure complete removal, but it carries a small risk of accidental deletion of other important files if you're not careful. Always double-check the file path before proceeding.
- Carefully select and delete the files and folders within the Spotify storage location. Be cautious not to accidentally delete anything outside of this specific directory.
- Empty your Recycle Bin/Trash to permanently remove the files.
2. Using Spotify's Built-in Features (If Applicable)
While Spotify doesn't have a dedicated "remove local files" button, managing your playlists might indirectly affect local files. If you remove songs from your playlists that were added from your local files, and you don't have them elsewhere in your Spotify library, they may be deleted from the storage location automatically during the process. This method's effectiveness is not always guaranteed.
3. Reinstalling Spotify (Less Recommended)
Reinstalling Spotify is a drastic measure and should only be considered if other methods fail. This completely removes all Spotify data from your computer, including your local files and settings. You'll need to re-download the application and sign back in. Make sure to back up any important data before attempting a reinstall.
Best Practices for Managing Local Files
To prevent future clutter and ensure smooth Spotify operation, consider these practices:
- Regularly review your local files: Periodically check the storage location to identify and delete unnecessary files.
- Prefer Streaming: Lean towards streaming music from Spotify's library whenever possible. This reduces storage space usage and streamlines your listening experience.
- Organize your playlists: Keep your playlists well-organized and up-to-date to minimize the likelihood of unnecessary local files accumulating.
By following these expert recommendations, you can efficiently remove Spotify local files, reclaim storage space, and maintain a clean digital environment. Remember to always back up your important data before making significant changes to your system files.