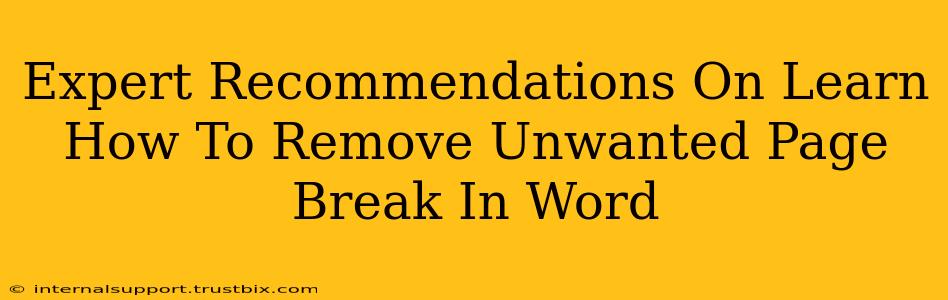Dealing with stubborn page breaks in Microsoft Word can be incredibly frustrating, especially when you're trying to finalize a crucial document. This comprehensive guide provides expert recommendations to help you conquer those pesky page breaks and achieve the perfect layout. We'll cover various scenarios and offer solutions to get you back on track quickly.
Understanding the Culprit: Why are Page Breaks Appearing?
Before diving into solutions, it's essential to understand why unwanted page breaks appear. This understanding will help you prevent them in the future. Common causes include:
- Forced Page Breaks: These are intentionally inserted page breaks, often accidentally. They're usually marked by a dotted line across the page.
- Manual Page Breaks: These are inserted manually using the "Page Break" command (Insert > Page Break).
- Section Breaks: These divide your document into sections, each with its own formatting. A section break can inadvertently cause a page break if the formatting settings change.
- Large Images or Tables: Images or tables that extend beyond the page's boundaries can force a page break.
- Paragraph Formatting: Specific paragraph formatting, such as excessively large fonts or line spacing, can contribute to unwanted page breaks.
Expert Techniques to Remove Unwanted Page Breaks in Word
Now, let's tackle the removal process. Here are proven techniques, ranging from simple fixes to more advanced solutions.
1. The Simple Delete: Identifying and Removing Forced Page Breaks
The easiest fix is often the most effective. Carefully scan your document for the dotted line indicating a forced page break. Simply select the page break and press the Delete key. This works flawlessly for most simple scenarios.
2. Show/Hide Formatting Marks: Unveiling Hidden Characters
Sometimes, the page break is hiding in plain sight, masked by the default Word settings. To reveal hidden formatting marks, including page breaks, go to the "Home" tab and click the "Show/Hide" paragraph marker button (¶). This will display all formatting marks, making page breaks easily identifiable for deletion.
3. Tackling Manual Page Breaks
If you've intentionally added page breaks but now need to remove them, simply follow the same process as above. Locate the page break using the "Show/Hide" feature and delete it using the Delete key.
4. Addressing Section Breaks
Section breaks can be more challenging. Identify the section break (usually a double dotted line) and consider if it's truly necessary. If not, select the section break and press Delete. If removing it disrupts your document's formatting, you might need to adjust the formatting within the affected sections instead.
5. Resizing Images and Tables
Oversized images or tables often force page breaks. Right-click on the image or table, select "Wrap Text," and choose an appropriate option to allow the content to wrap around other text elements. You can also resize the image or table directly by dragging its corners to fit within the page margins.
6. Adjusting Paragraph Formatting
Excessive line spacing or large font sizes can impact page layout. Try reducing the line spacing and font size to optimize text flow and potentially avoid unwanted page breaks. Consider using "Widow/Orphan Control" in the paragraph settings to prevent single lines at the top or bottom of pages.
7. The "Find and Replace" Power Move
For multiple, scattered page breaks, the "Find and Replace" function is your best friend. Press Ctrl + H, search for "^m" (representing a manual page break), and click "Replace All" to remove all instances. Caution: Use this carefully, as it removes all manual page breaks, not just the unwanted ones. Review your document afterward to ensure everything is as desired.
Proactive Measures: Preventing Future Page Break Problems
Prevention is always better than cure. Here's how to avoid future headaches:
- Regularly save your work: This prevents losing progress if something goes wrong.
- Use Styles consistently: Employ consistent styles for headings, paragraphs, etc. This maintains consistent formatting across the document.
- Work with smaller chunks of text: Managing smaller sections of text makes layout adjustments easier.
- Check page breaks frequently: Develop the habit of regularly reviewing your page breaks to address issues promptly.
By implementing these expert recommendations and preventative measures, you'll become a master of Word's page breaks, ensuring your documents are impeccably formatted and ready to impress. Remember, patience and attention to detail are key to achieving a flawless final product!