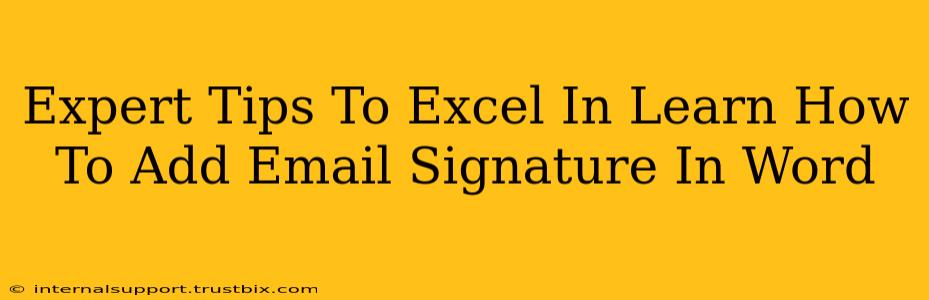Adding an email signature in Microsoft Word might seem simple, but mastering the process unlocks efficiency and professionalism. This guide provides expert tips to help you create and manage email signatures flawlessly, ensuring your messages always make a strong first impression.
Beyond the Basics: Mastering Word's Signature Functionality
While Word offers a straightforward signature addition method, true mastery involves understanding its nuances. Let's explore some advanced techniques to elevate your email signature game.
1. Crafting the Perfect Signature:
-
Professionalism First: Your signature should reflect your brand and professionalism. Keep it concise, including your name, title, company, contact details, and perhaps a relevant logo. Avoid excessive graphics or overly casual language.
-
Strategic Information: Consider including a website link and social media handles if appropriate for your professional context. Remember to keep the links short and easily clickable.
-
Mobile Responsiveness: Ensure your signature renders correctly on all devices. Test it on different email clients and screen sizes to avoid formatting issues that could lead to poor readability.
2. Utilizing Word's Built-in Tools Effectively:
-
The "Signatures" Option: Accessing the "Signatures" option via the "Insert" tab is the conventional method. However, understanding its sub-options – "New," "Choose Default," and "Remove" – is crucial for managing multiple signatures or switching between them effortlessly.
-
Fine-tuning Formatting: Word provides comprehensive formatting tools to adjust font size, style, color, spacing, and alignment within your signature. Leverage these features to achieve visual harmony and brand consistency.
-
Image Management: If including a logo, ensure it's high-resolution and optimized for email. Resize it appropriately to avoid bloating your email size and ensure smooth loading across different internet speeds.
3. Advanced Techniques for Signature Management:
-
Multiple Signatures for Different Contexts: Word allows you to create multiple signatures for different email accounts or contexts. This is invaluable for managing personal and professional communication streams.
-
Updating Signatures Efficiently: Making changes to your signature shouldn't be a laborious process. Word allows you to edit existing signatures directly, saving time and maintaining consistency.
-
Backup and Recovery: As with any important document, regularly back up your signature template. This safeguards against accidental deletion and enables quick restoration if needed.
Troubleshooting Common Issues:
-
Signature Not Appearing: Double-check your email client's settings to confirm that it's configured to display signatures. Sometimes, specific email clients require additional configuration steps beyond Word's signature creation process.
-
Formatting Discrepancies: Inconsistent formatting across different email clients might necessitate adjustments within your signature's HTML code. While Word manages this largely automatically, fine-tuning might occasionally be needed.
-
Image Display Problems: If your logo or other images are not displaying correctly, check the file format, size, and path. Email clients have various limitations on image types and sizes.
Conclusion: Elevate Your Email Communication
By mastering these expert tips, you'll transform your email signatures from a simple formality into a powerful tool for professional communication. A well-crafted and efficiently managed signature enhances your brand image, improves readability, and leaves a lasting positive impression on your recipients. Remember, attention to detail in this seemingly small element significantly contributes to your overall professional presence.