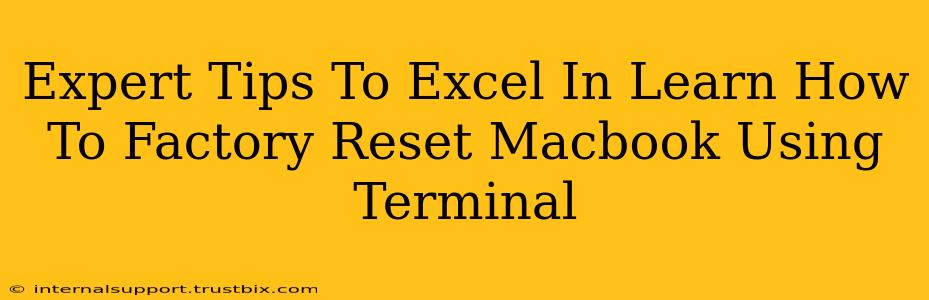Want to master factory resetting your MacBook using the Terminal? This guide provides expert tips and tricks to ensure a smooth and efficient process, helping you reclaim valuable disk space and troubleshoot issues effectively. We'll go beyond the basic commands, covering potential pitfalls and advanced techniques for a truly expert-level understanding.
Understanding the Power of Terminal for a MacBook Factory Reset
Using the Terminal for a factory reset offers several advantages over the standard graphical user interface (GUI) method. It's faster, more precise, and allows for more control over the process. This is especially useful for troubleshooting or performing a more thorough cleanup. However, it requires a deeper understanding of command-line operations. Incorrect commands can lead to data loss, so proceed with caution.
Why Choose the Terminal Method?
- Speed and Efficiency: Terminal commands execute significantly faster than GUI-based processes.
- Automation: You can script complex reset operations for repeated use or automation.
- Advanced Control: Gain fine-grained control over the reset process, including specific data removal options.
- Troubleshooting: Useful when the GUI reset methods fail or are inaccessible.
Step-by-Step Guide: Factory Resetting Your MacBook via Terminal
Before you begin, back up all crucial data. This step is paramount, as a factory reset is irreversible. Once you start, there's no turning back.
Here's a breakdown of the process:
-
Boot into Recovery Mode: Restart your MacBook and immediately hold down Command + R until the Apple logo appears. This will boot you into macOS Recovery.
-
Open Terminal: In the macOS Utilities window, select "Utilities" and then launch "Terminal."
-
Erase the Startup Disk: This is the core command. You'll use the
diskutilcommand. First, identify your startup disk. Use this command:diskutil listThis will list all your drives. Carefully note the identifier (e.g.,
disk0s2) for your Macintosh HD. Double-check this identifier—using the wrong one could lead to irreversible data loss. -
Execute the Erase Command: Replace
disk0s2with the correct identifier from the previous step. This command securely erases your drive:diskutil eraseDisk "APFS" "Macintosh HD" disk0s2- "APFS": This specifies the file system (Apple File System). If you're using a different file system, replace accordingly (though APFS is the most common).
- "Macintosh HD": This is the name of your startup disk. You can choose a different name if you prefer.
- disk0s2: This is the identifier of your startup disk. Confirm this is correct!
-
Reinstall macOS: After the erase completes, you'll be prompted to reinstall macOS. Follow the on-screen instructions.
Advanced Tips and Troubleshooting
- Using
diskutilfor More Control: Thediskutilcommand offers various options for detailed control over the erasure process. Explore its man page (man diskutil) for advanced options. - Secure Erase: For more secure data wiping, consider using third-party utilities designed for secure erasure. While the command above does a good job, dedicated tools offer stronger guarantees against data recovery.
- Troubleshooting Errors: If you encounter errors, carefully review the error messages. Common errors often stem from incorrect disk identifiers or insufficient permissions.
- Alternative Recovery Methods: If you're unable to boot into recovery mode, explore alternative recovery methods like using an external bootable installer.
Conclusion: Mastering Your MacBook's Factory Reset
By mastering the Terminal method for a MacBook factory reset, you enhance your troubleshooting skills and gain greater control over your system. Remember the importance of backups and meticulous attention to detail when working with Terminal commands. With practice and a cautious approach, you'll become proficient in this powerful technique. Always double-check your commands before executing them to prevent accidental data loss.