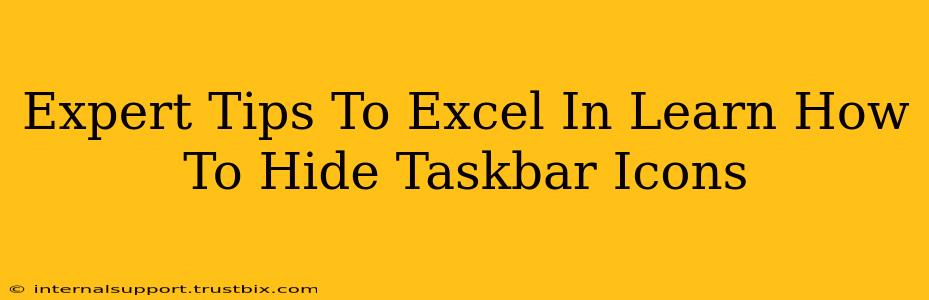Want to declutter your Windows desktop and achieve a cleaner, more focused workspace? Mastering how to hide taskbar icons is a crucial skill for boosting productivity and enhancing your overall Windows experience. This comprehensive guide provides expert tips and tricks to help you excel at managing your taskbar icons, maximizing screen real estate, and minimizing distractions.
Why Hide Taskbar Icons? Boosting Productivity & Aesthetics
Before diving into the how, let's explore the why. Hiding taskbar icons offers several significant advantages:
- Improved Focus: A cluttered taskbar can be visually distracting. Hiding unnecessary icons helps maintain a clean workspace, promoting better concentration and reducing cognitive overload.
- Enhanced Aesthetics: A minimalist desktop looks sleek and professional. Hiding icons significantly improves the overall visual appeal of your computer screen.
- Increased Screen Real Estate: Freeing up space on the taskbar gives you more room for applications and windows, improving efficiency, especially on smaller screens.
- Improved Organization: While hiding icons, you learn to prioritize which apps need immediate access and which can be easily accessed when needed.
Mastering the Art of Hiding Taskbar Icons: Step-by-Step Guide
There are several methods to hide taskbar icons effectively, each with its own advantages. Here's a detailed walkthrough:
Method 1: Right-Click & "Show Windows Icons Only"
This is the quickest and easiest method for a simple icon cleanup:
- Right-click on an empty space on the taskbar.
- Select "Show Windows Icons Only".
This instantly hides all icons except those for open windows. To restore, simply repeat the process and choose a different option.
Method 2: Individual Icon Management
For more granular control, manage icons individually:
- Right-click on the taskbar.
- Select "Taskbar settings."
- Scroll down to "Taskbar behaviors."
- Toggle "Automatically hide the taskbar in desktop mode" to automatically hide the taskbar when not in use.
- Under "System icons," choose which icons you want to display or hide. This allows you to selectively hide icons for features you don't frequently use.
Method 3: Third-Party Taskbar Customization Tools (Advanced)
For users seeking advanced customization options beyond the built-in Windows settings, several third-party tools offer enhanced control over the taskbar. These often include options for:
- Customizing icon sizes and spacing.
- Grouping similar icons.
- Adding additional features.
- Creating custom taskbars.
Caution: Before using third-party tools, ensure they are from reputable sources to avoid malware or system instability.
Advanced Tips for Taskbar Mastery
Beyond basic hiding techniques, these expert tips will help you truly excel in taskbar management:
- Regularly review and adjust: Periodically assess which icons you actually need on your taskbar. Remove any that are no longer relevant.
- Utilize keyboard shortcuts: Learn keyboard shortcuts for frequently used applications to minimize reliance on the taskbar.
- Use the Start Menu effectively: The Start Menu is a powerful tool for launching applications. Utilize its search function and pinning capabilities to quickly access programs.
- Explore alternative launchers: Consider alternative launchers that offer more customized ways to access applications.
Conclusion: A Cleaner, More Efficient Workspace
By mastering the art of hiding taskbar icons and implementing these expert tips, you can significantly improve your productivity, enhance your desktop's aesthetics, and create a more efficient workspace. Remember to choose the method that best suits your needs and preferences. A clean and organized taskbar can lead to a clearer mind and a more productive workflow.