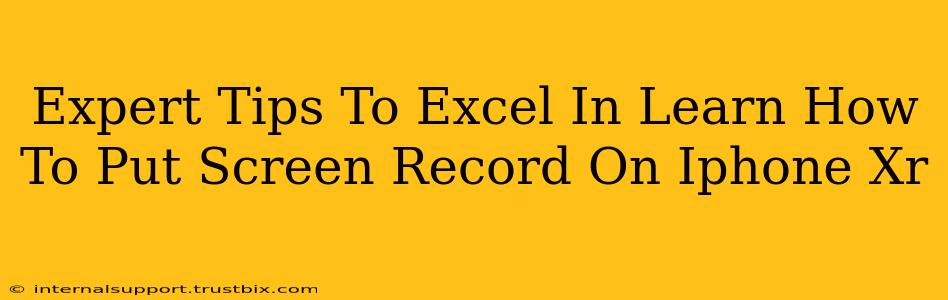So, you've got an iPhone XR and want to master the art of screen recording? You're in the right place! This guide isn't just about how to screen record; it's about becoming an expert, creating high-quality recordings, and troubleshooting common issues. We'll cover everything from the basics to advanced techniques, ensuring you're ready for any screen recording challenge.
Mastering the Basics: Your First iPhone XR Screen Recording
Let's start with the fundamentals. Screen recording on your iPhone XR is surprisingly straightforward. Here's the core process:
-
Access Control Center: Swipe down from the top right corner of your screen to open Control Center. If you're struggling to find the screen recording option, you might need to customize your Control Center settings. Go to Settings > Control Center > Customize Controls and add the screen recording button if it's not already there.
-
Locate the Screen Recording Button: Look for the button that resembles a circle with a filled-in circle inside. It might be among other media controls in your Control Center.
-
Initiate Recording: Tap the screen recording button to begin recording. A small red bar will appear at the top of your screen, indicating that the recording is active.
-
Stop Recording: To stop recording, tap the red bar at the top of the screen or use the screen recording button in Control Center again.
-
Locate Your Recording: Your screen recording will be saved to your Photos app.
Beyond the Basics: Advanced Screen Recording Techniques for iPhone XR
Now that you've grasped the basics, let's explore some more advanced techniques to elevate your screen recordings:
1. Including Audio:
Want to capture audio alongside your screen recording? While the default setting only captures screen audio, you can change this. When you press the screen recording button in Control Center, you'll see a small microphone icon. Tap the microphone icon to enable audio recording from your iPhone's microphone. This is crucial for tutorials, gameplay videos, and presentations.
2. Troubleshooting Common Issues:
-
Screen Recording Not Working: If screen recording doesn't work, ensure that you've added the screen recording button to your Control Center. Also, check for software updates. An outdated iOS version can cause compatibility problems.
-
Poor Audio Quality: Make sure your iPhone's microphone is not obstructed. Background noise can significantly impact audio quality, so record in a quiet environment.
-
Storage Space: Running low on storage space can prevent new recordings. Delete unnecessary files to free up space.
3. Editing Your Screen Recordings:
While the iPhone's built-in screen recording is excellent, you might want to edit your recordings. Consider using apps like iMovie (pre-installed on iPhones) for trimming, adding transitions, and enhancing your videos.
Optimizing Your Screen Recordings for Maximum Impact
Creating high-quality screen recordings isn't just about technical skills; it's about presentation. Here are some tips to improve your videos:
-
Clear Visuals: Ensure your screen is bright and easily visible. Avoid cluttered screens and use a consistent visual style.
-
Concise Explanations: Keep your recordings focused and avoid unnecessary rambling. Clear, concise explanations are key to viewer engagement.
-
Engaging Content: Make your screen recordings interesting! Incorporate visual aids, music, and other elements to keep viewers captivated.
By mastering these expert tips, you'll transform your iPhone XR into a powerful screen recording machine, producing high-quality videos that stand out from the crowd. Remember, practice makes perfect! The more you experiment, the better you'll become.