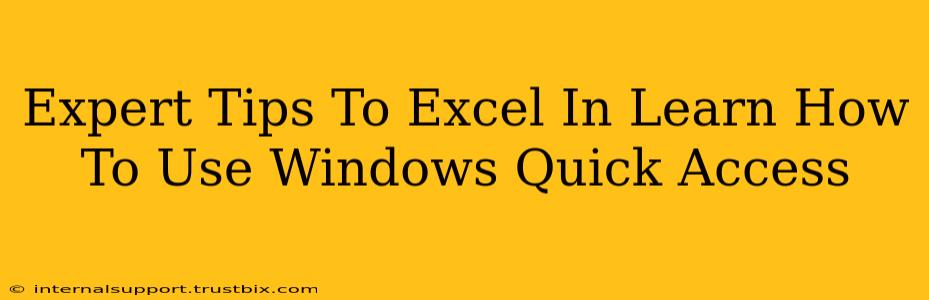Windows Quick Access is a powerful tool often overlooked, offering a personalized gateway to your most frequently used files and folders. Mastering it can significantly boost your productivity. This guide provides expert tips and tricks to help you excel in using Windows Quick Access.
Understanding Windows Quick Access: More Than Just Recent Files
Quick Access isn't just a list of recently accessed files; it's a dynamic combination of your frequently used files and pinned folders. This intelligent system learns your habits, making it increasingly useful over time. Let's explore how to leverage its full potential.
Beyond Recent Files: Pinning Your Favorites
Pinning frequently used folders is crucial. This ensures they're always readily available, regardless of how recently you accessed them. To pin a folder:
- Locate the folder: Find the folder in File Explorer.
- Right-click: Right-click on the folder.
- Pin to Quick Access: Select "Pin to Quick Access" from the context menu.
This simple action dramatically improves your workflow by providing instant access to crucial directories.
Cleaning Up Quick Access: Removing Unnecessary Entries
Over time, Quick Access might accumulate files you no longer need. Regular cleanup maintains efficiency and clarity:
- Open Quick Access: Open File Explorer and click on "Quick Access."
- Identify Unnecessary Files: Browse through the listed files and folders.
- Remove Files/Folders: Right-click on the unwanted entries and select "Remove from Quick Access." Note that this doesn't delete the file or folder; it just removes it from the Quick Access view.
Optimizing Quick Access for Maximum Efficiency
To truly master Quick Access, consider these advanced strategies:
-
Regularly Review and Re-Pin: Your usage patterns change; periodically review your pinned items and update them to reflect your current workflow. Remove rarely accessed pinned folders and add newly important ones.
-
Leverage Folder Structures: Organize your files into well-defined folders. A clear folder structure makes it easier to find and pin important directories within Quick Access.
-
Use the Search Function: Quick Access isn't just about browsing; use its integrated search functionality to quickly locate files regardless of whether they're pinned or recently accessed.
Troubleshooting Common Quick Access Issues
Sometimes, Quick Access might misbehave. Here's how to address common problems:
-
Quick Access Not Showing Recent Files: Ensure "Show recently used files in Quick access" is enabled in File Explorer Options (View tab).
-
Pinned Items Missing: Check if the folder still exists in its original location. If it's been moved or deleted, it will naturally disappear from Quick Access.
-
Quick Access Extremely Slow: This often points to a larger issue with your system's performance. Consider running a disk cleanup and checking for malware.
Mastering Quick Access: The Key to Enhanced Productivity
By following these expert tips, you can transform Windows Quick Access from a simple feature into a powerful productivity tool. Regularly reviewing and optimizing your Quick Access settings ensures a streamlined workflow, making your daily interactions with your files significantly more efficient. Remember, a well-managed Quick Access reflects a well-organized digital life.