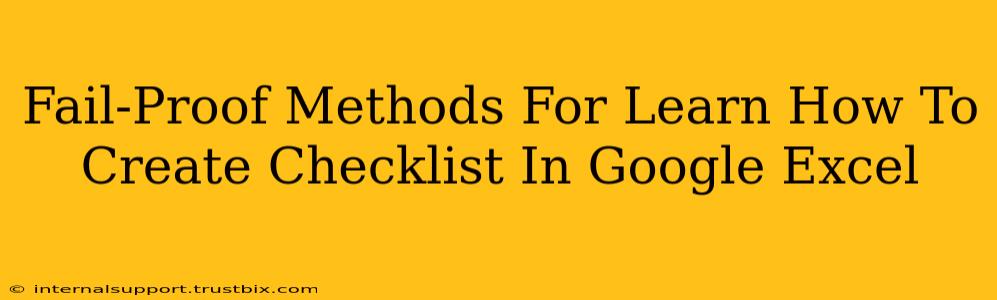Creating effective checklists in Google Sheets can streamline your workflow and boost productivity. Whether you're managing projects, tracking tasks, or simply organizing your to-do list, this guide provides fail-proof methods to master checklist creation in Google Sheets. We'll cover various techniques, from simple to advanced, ensuring you find the perfect approach for your needs.
Method 1: The Simple Checkbox Approach (Best for Basic Checklists)
This method is ideal for straightforward checklists. It leverages Google Sheets' built-in checkbox feature for quick and easy task management.
Steps:
- Insert a Checkbox: In the first column of your sheet, click on any cell where you want to add a checkbox. Go to the menu bar and select "Insert" > "Checkbox." A checkbox will appear.
- Add Tasks: In the cell to the right of each checkbox, enter your task description. For example, "Grocery Shopping," "Pay Bills," etc.
- Check Off Tasks: Click on the checkbox to mark a task as complete.
Advantages:
- Simplicity: Easy to understand and implement, even for beginners.
- Speed: Quick creation and task management.
- Clarity: Direct and visually clear representation of tasks and their completion status.
Disadvantages:
- Limited Functionality: Lacks advanced features like conditional formatting or data validation.
- Not Ideal for Complex Projects: Can become cumbersome for managing numerous intricate tasks.
Method 2: Leveraging Data Validation (Best for Controlled Checklists)
Data validation allows you to create drop-down lists, enhancing checklist control and consistency.
Steps:
- Create a List of Options: Create a separate area in your sheet (e.g., a hidden column or a different sheet altogether) listing all possible checklist items. For example, "Completed," "In Progress," "Pending," "Delayed."
- Apply Data Validation: Select the cells where you want the checklist items. Go to "Data" > "Data validation."
- Choose "List" from criteria: Select the range containing your list of options (created in step 1) as the source for the dropdown.
- Add Checkboxes (Optional): You can add checkboxes next to the dropdown menu for visual confirmation of completion.
Advantages:
- Controlled Input: Ensures consistency in data entry.
- Improved Organization: Maintains a structured and organized checklist.
- Scalability: Easily adaptable for more complex projects with numerous checklist items.
Disadvantages:
- Slightly More Complex Setup: Requires an extra step to set up the data validation list.
Method 3: Conditional Formatting for Visual Appeal (Best for Highlighting Progress)
Enhance the visual impact and clarity of your checklist by using conditional formatting.
Steps:
- Create Your Checklist: Use Method 1 or 2 to create your basic checklist.
- Apply Conditional Formatting: Select the range containing your checkboxes and corresponding tasks. Go to "Format" > "Conditional formatting."
- Set Rules: Create a rule that changes cell formatting (e.g., background color, font style) when a checkbox is checked. This visually highlights completed tasks.
Advantages:
- Visual Clarity: Provides a clear visual representation of progress.
- Improved Engagement: Makes the checklist more engaging and motivating.
- Customization: Allows for flexible customization to match your preferences.
Disadvantages:
- Extra Configuration Step: Requires additional steps to set up conditional formatting.
Mastering Checklists: Tips for Success
- Clear Naming Conventions: Use descriptive names for your checklists and tasks to avoid confusion.
- Regular Updates: Keep your checklists up-to-date to reflect the current status of your projects.
- Prioritization: Use features like color-coding or sorting to prioritize essential tasks.
- Collaboration: Share your Google Sheet with collaborators to foster teamwork and improve accountability.
By combining these methods and implementing these tips, you can create highly effective and efficient checklists in Google Sheets, significantly improving your productivity and project management capabilities. Remember to choose the method that best fits your specific needs and complexity of your tasks.