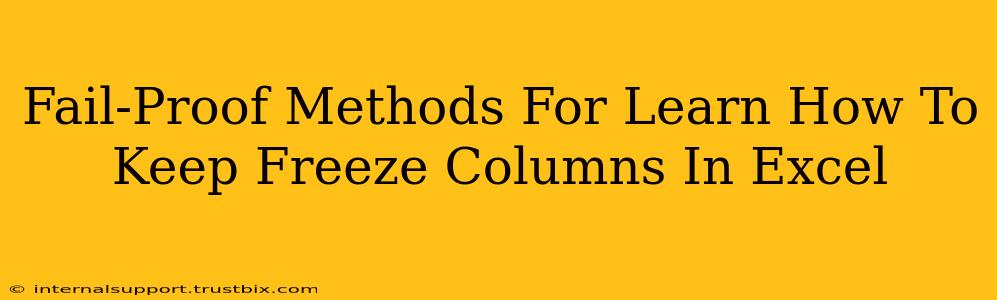Freezing columns in Excel is a simple yet incredibly powerful tool that dramatically improves spreadsheet navigation and analysis, especially when dealing with large datasets. This guide provides fail-proof methods to master this essential Excel skill, ensuring you can efficiently manage even the most complex spreadsheets. We'll cover various techniques and address common issues, guaranteeing you'll become proficient in no time.
Understanding the Power of Frozen Columns in Excel
Before diving into the how-to, let's understand why freezing columns is crucial. Imagine a spreadsheet with hundreds of rows and dozens of columns. Scrolling through becomes a nightmare, losing track of your header rows and key identifiers. Freezing columns solves this. It keeps specific columns visible while you scroll horizontally, providing a constant reference point and improving overall productivity.
This feature is particularly useful for:
- Large datasets: Maintaining visibility of headers and important identifier columns while analyzing data.
- Data analysis: Keeping relevant columns visible for comparisons and calculations.
- Report generation: Ensuring consistent column headings throughout large reports.
- Data entry: Keeping track of column names when entering large volumes of data.
Method 1: Freezing Panes using the "Freeze Panes" Command
This is the most straightforward method. Here's a step-by-step guide:
- Select the cell: Click on the cell immediately below the row and to the right of the column you want to freeze. For example, if you want to freeze the first column and the first row, select cell B2.
- Access the "Freeze Panes" command: Go to the "View" tab on the Excel ribbon. In the "Window" group, you'll find the "Freeze Panes" button. Click it.
- Columns frozen: Now, when you scroll horizontally or vertically, the columns and rows above and to the left of the selected cell (in our example, column A and row 1) will remain frozen.
Troubleshooting: If your frozen panes aren't behaving as expected, double-check your selected cell before clicking "Freeze Panes."
Method 2: Freezing Specific Columns Without Freezing Rows
Sometimes you only need to freeze specific columns, leaving rows free to scroll. Here's how:
- Select the first row: Click on any cell in the first row.
- Select "Freeze Panes": As before, navigate to "View" -> "Window" -> "Freeze Panes." However, this time, only the columns to the left of the selected cell will remain frozen.
Method 3: Unfreezing Panes
To unfreeze frozen columns or rows:
- Go to the "View" tab: Locate the "Freeze Panes" button.
- Select "Unfreeze Panes": This will unfreeze all frozen columns and rows, returning your spreadsheet to its normal scrolling behavior.
Tips and Tricks for Mastering Frozen Columns
- Experiment: Practice freezing different combinations of rows and columns to understand how it affects scrolling.
- Context is key: The best approach depends on the specific structure and size of your spreadsheet.
- Multiple sheets: You can freeze panes individually on each worksheet in a workbook.
- Large datasets: This technique is invaluable when working with extremely large datasets.
By following these methods and tips, you’ll dramatically enhance your Excel efficiency and become a spreadsheet pro in no time. Mastering frozen columns is a crucial step in improving your data analysis and manipulation skills!