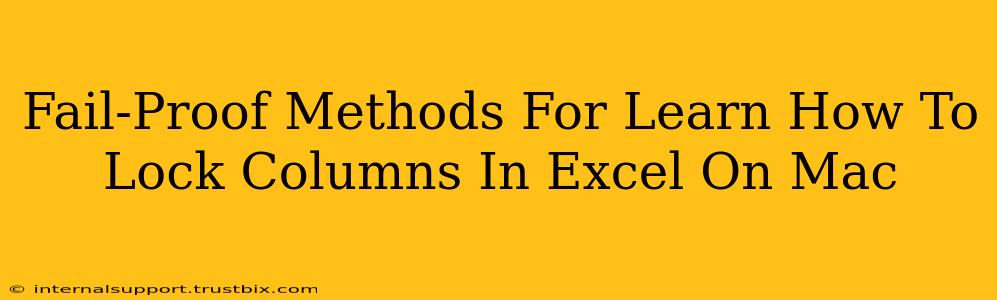Freezing panes and locking cells are two distinct features in Excel, both crucial for enhancing spreadsheet management and analysis on your Mac. This guide will illuminate the fail-proof methods for mastering both, ensuring you navigate your Excel sheets with ease and efficiency.
Understanding the Difference: Freezing Panes vs. Locking Cells
Before diving into the how-to, let's clarify the difference between these two powerful Excel functionalities:
-
Freezing Panes: This feature keeps rows or columns visible while you scroll through the rest of your worksheet. It's ideal for maintaining header rows or important columns in view when working with large datasets.
-
Locking Cells: This protects specific cells from accidental changes or edits. It's essential for securing critical data or preventing users from altering pre-calculated formulas or summaries.
Method 1: Freezing Panes in Excel for Mac
Freezing panes is the most common method to "lock" columns in the sense that they stay visible while scrolling. Here's how you do it:
-
Identify the top row or leftmost column: Decide which rows or columns you want to keep visible. This is usually the header row containing column titles and labels.
-
Select the cell: Click the cell below the row and to the right of the column you want to freeze. For example, if you want to freeze the first row and the first column, select cell B2.
-
Access the Freeze Panes option: Go to the "View" menu in the Excel menu bar and select "Freeze Panes."
-
Unfreeze (if needed): To unfreeze the panes, simply return to the "View" menu and select "Unfreeze Panes."
Pro Tip: Experiment with different cell selections before freezing to understand the exact area that will remain visible.
Method 2: Locking Cells in Excel for Mac to Prevent Changes
Locking cells provides a different level of "locking" – it prevents accidental or unauthorized modifications to specific cells. This is especially beneficial for sensitive data or important calculations.
-
Select the cells to lock: Highlight the columns or cells you wish to protect.
-
Protect the Worksheet:
- Go to the "Review" tab.
- Click "Protect Sheet."
- A dialog box will appear. Here you can customize the protection settings (e.g., allowing only specific operations like selecting locked cells or formatting).
- Ensure that the "Select locked cells" checkbox is unchecked. This prevents users from selecting and modifying the locked cells.
- Enter a password (optional, but recommended) for additional security.
-
Unlocking Cells (if necessary): To unlock previously locked cells, you'll need to unprotect the worksheet using the same steps, and then deselect the lock status from the relevant cells' formatting (under "Format Cells").
Mastering Excel on Mac: Beyond the Basics
These methods offer robust solutions for managing and securing your Excel spreadsheets on your Mac. By mastering both freezing panes and locking cells, you gain significant control over your data, enhancing your productivity and preventing costly errors. Remember to always save your work frequently to avoid data loss and utilize the "autosave" feature for an added layer of protection.