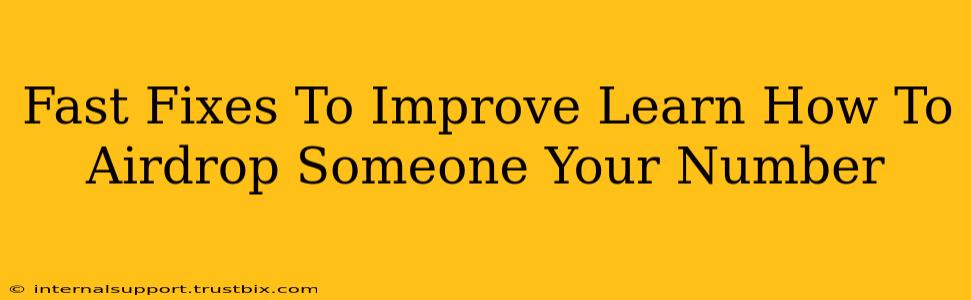Sharing your phone number via AirDrop might seem straightforward, but there are a few common hurdles. This guide offers quick solutions to common problems, ensuring a smooth and successful AirDrop experience.
Understanding AirDrop Limitations for Contact Sharing
AirDrop's primary function isn't direct contact sharing like a traditional text message. Instead, it excels at transferring files. To share your number, you'll need to cleverly utilize AirDrop's capabilities.
Why Direct Number AirDrop Isn't Possible
AirDrop isn't designed to transmit phone numbers directly. It handles file transfers, not the complex data structures associated with contact information in a phone's system. Therefore, a workaround is necessary.
Fast Fixes for AirDropping Your Number
Here are several methods to easily share your phone number using AirDrop:
1. Using a Text File: The Easiest Method
This is the most straightforward approach:
- Create a Text File: Open a simple text editor (like Notes on iPhone or Notepad on Windows) and type your phone number.
- Save the File: Save the file as a
.txtfile (e.g., "MyNumber.txt"). - AirDrop the File: Locate the file and select "AirDrop" to share it with the recipient.
Pro-Tip: For extra clarity, you can add a short message like "My phone number is:" before the number in the text file.
2. Sharing a Contact Card (vCard): A More Formal Approach
This method is ideal when you want to share more than just your number:
- Create a Contact: Add yourself as a new contact on your device, ensuring your phone number is correctly entered.
- Export as vCard: Most devices allow exporting contacts as vCard files (
.vcf). Find this option in your contact's settings. - AirDrop the vCard: Share the exported
.vcffile via AirDrop. The recipient can then easily import the contact to their address book.
3. Using a Screenshot (Least Preferred): A Quick but Less Elegant Solution
This method is less efficient but works in a pinch:
- Take a Screenshot: Take a screenshot of your phone number (displayed on your screen, perhaps from your contacts app).
- AirDrop the Screenshot: Share the screenshot through AirDrop.
Caution: This approach is less user-friendly as the recipient needs to manually type the number from the image.
Troubleshooting Common AirDrop Number Sharing Issues
Despite the simplicity of these methods, issues can arise:
- AirDrop is Disabled: Ensure AirDrop is enabled on both devices and that they are within range. Check settings for both receiving and sending devices.
- Visibility Settings: Make sure your AirDrop visibility is set correctly ("Contacts Only" or "Everyone") depending on who you're sharing with.
- Bluetooth and Wi-Fi: Verify that Bluetooth and Wi-Fi are enabled on both devices. AirDrop relies on both for functionality.
- Device Compatibility: Check the compatibility of the devices involved; AirDrop requires iOS devices or newer macOS devices.
By following these simple steps and troubleshooting tips, you can effectively share your phone number via AirDrop, ensuring seamless communication with your contacts. Remember to prioritize security and only AirDrop to trusted individuals.