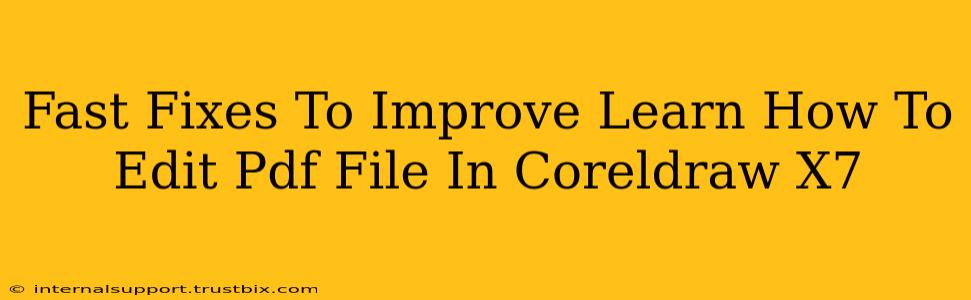Learning how to edit PDF files in CorelDRAW X7 can be a game-changer for productivity. While CorelDRAW isn't primarily a PDF editor, there are clever workarounds and techniques to achieve impressive results. This guide provides fast fixes to improve your PDF editing workflow within CorelDRAW X7.
Understanding CorelDRAW X7's PDF Limitations
Before diving into the fixes, it's crucial to understand that CorelDRAW X7 isn't designed for comprehensive PDF editing like dedicated PDF editors. Direct editing of text and objects within a complex PDF can be challenging. CorelDRAW works best when dealing with PDFs that are relatively simple or when you're aiming for specific adjustments.
Fast Fixes for Better PDF Editing in CorelDRAW X7
Here are some quick solutions to common PDF editing problems in CorelDRAW X7:
1. Importing PDFs for Tracing and Redrawing
For intricate PDFs requiring significant alterations, tracing and redrawing is often the most effective approach.
- Import the PDF: Open CorelDRAW X7 and import your PDF file.
- Trace the elements: Use CorelDRAW's tracing tools (PowerTRACE is a powerful option) to convert the PDF's vector elements into editable CorelDRAW objects. Experiment with different tracing presets to find the best results for your specific PDF.
- Edit and refine: Once traced, you can easily edit text, resize objects, and make other modifications. This is particularly useful when dealing with logos, images, or simple text-based PDFs.
Pro Tip: For best results, ensure your imported PDF is high resolution. Low-resolution PDFs may produce poor tracing results.
2. Converting PDFs to Editable Formats
Converting the PDF to a more editable format like .AI (Adobe Illustrator) or .CDR (CorelDRAW) can significantly simplify the editing process. Many online converters and software programs offer this functionality.
- Online Conversion: Search for reliable online PDF to AI or CDR converters. Upload your PDF and download the converted file. Then open the converted file in CorelDRAW X7 for easier editing.
- Software Conversion: Explore dedicated PDF conversion software for more control and advanced features. These programs often offer higher-quality conversions.
Caution: Always ensure the converter you're using is reputable and protects your data.
3. Text Editing in Simple PDFs
If your PDF contains only simple text, you might be able to directly edit it within CorelDRAW X7, although this is not always reliable.
- Import and select: Import the PDF and select the text.
- Edit text: Attempt to edit the text directly within CorelDRAW. This usually works best with PDFs created from simple text documents.
Note: This method often fails with complex PDFs or those containing embedded fonts or images.
4. Improving Image Quality from PDFs
If your PDF contains low-resolution images, improving their quality in CorelDRAW X7 can enhance the overall appearance of your edits.
- Import and select the image: Import the PDF and select the image you want to enhance.
- Enhance the image: Use CorelDRAW's image editing tools (e.g., sharpening, noise reduction) to improve the image quality before further editing.
Optimizing Your CorelDRAW X7 PDF Workflow
To further enhance your PDF editing workflow within CorelDRAW X7, consider the following:
- Pre-flight check: Before importing a PDF, check its structure and complexity. A simple PDF with minimal elements is much easier to edit than a complex, multi-layered one.
- Layer management: If the PDF converts to editable layers, organize them efficiently to make edits easier and prevent accidental changes.
- Save frequently: Regularly save your work to avoid potential data loss.
By implementing these fast fixes and optimizing your workflow, you can significantly improve your ability to edit PDF files within CorelDRAW X7 and achieve professional-looking results, despite its limitations as a dedicated PDF editor. Remember to always back up your original PDF file before making any edits.