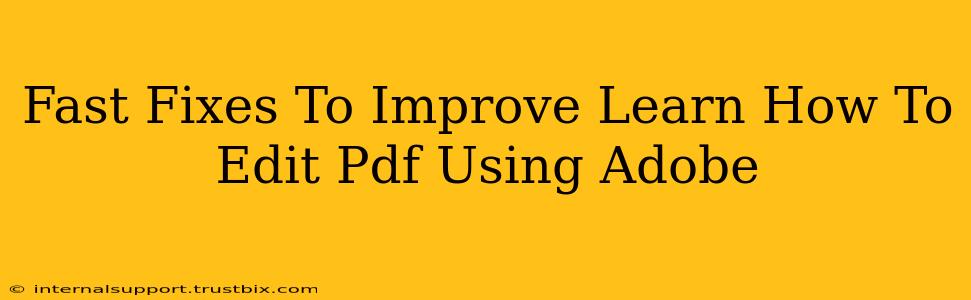So, you're looking to edit PDFs using Adobe Acrobat, but you're hitting a few snags? Don't worry, you're not alone! Many users find themselves needing quick solutions to common PDF editing problems. This post will provide fast fixes to common issues, boosting your Adobe PDF editing efficiency and improving your overall workflow. We'll cover everything from simple tweaks to more advanced techniques. Let's dive in!
Understanding Your PDF Editing Needs: A Quick Checklist
Before we jump into solutions, let's quickly assess your situation. What exactly are you trying to achieve? Are you trying to:
- Edit text? This is often the most common task.
- Add images or other media? Enhancing your PDF with visuals can significantly improve its impact.
- Modify page layouts? Perhaps you need to rearrange pages or adjust margins.
- Add or remove annotations? Comments, highlights, and sticky notes are crucial for collaboration and feedback.
- Fill out forms? Many PDFs are forms that require data entry.
Identifying your specific need helps you find the most effective solution quickly.
Fast Fixes for Common Adobe PDF Editing Problems
Here are some quick solutions to common problems encountered while editing PDFs with Adobe Acrobat:
1. Text Editing Challenges: Making Changes Smoothly
- Problem: Difficulty selecting and editing text within the PDF.
- Solution: Ensure you're using the correct tool. Adobe Acrobat has a dedicated "Edit Text & Images" tool. Select this, and then you can easily select and modify text, much like in a word processor. If the text is still uneditable, check if the PDF is scanned or image-based. Optical Character Recognition (OCR) might be necessary to make it editable.
2. Image Insertion & Manipulation: Adding Visuals with Ease
- Problem: Images are blurry or distorted after insertion.
- Solution: Use high-resolution images for optimal results. Lower resolution images will appear pixelated when enlarged. Also, ensure you're using the appropriate image placement tool within Adobe Acrobat to ensure proper alignment and scaling.
3. Page Management: Rearranging and Modifying Layouts
- Problem: Pages are out of order, or margins need adjustment.
- Solution: Adobe Acrobat allows you to easily rearrange pages by dragging and dropping them into the desired sequence. For margin adjustments, you may need to use the "Page Setup" options, potentially requiring a slight restructure of your document.
4. Annotations & Collaboration: Streamlining Feedback
- Problem: Difficulty adding comments or highlighting text for feedback.
- Solution: Adobe Acrobat offers a comprehensive suite of annotation tools. Use the tools for highlighting, underlining, adding sticky notes, and inserting comments to facilitate efficient collaboration and review processes.
5. Form Filling: Completing PDFs Quickly
- Problem: Issues filling out interactive PDF forms.
- Solution: Make sure you're using the correct tools for form filling. Adobe Acrobat provides specific tools for entering data into form fields. If you're having trouble with a specific form field, check the form's instructions or the properties of the field itself.
Advanced Tips for Adobe PDF Editing Mastery
- Understanding Layers: For more complex editing, familiarize yourself with the layers functionality in Adobe Acrobat. This allows you to edit specific elements without affecting others.
- Using Templates: Create templates for frequently used PDFs to streamline the editing process.
- Exploring Acrobat Pro Features: If you are facing advanced editing challenges, consider using the full capabilities of Adobe Acrobat Pro. It offers more powerful editing tools than the standard version.
Conclusion: Edit Like a Pro
By following these fast fixes and advanced tips, you’ll significantly improve your Adobe PDF editing skills. Remember to identify your specific challenges and then use the appropriate tools within Adobe Acrobat to achieve your desired outcomes. Happy editing!