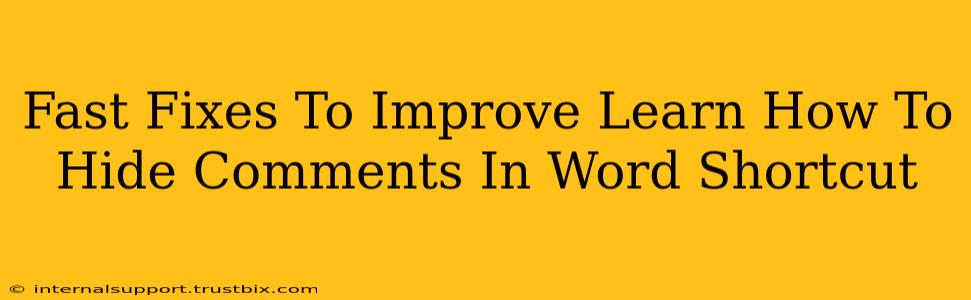Want to clean up your Word document and temporarily remove the visual clutter of comments? Learning how to hide comments in Word is a crucial skill for efficient editing and reviewing. This guide provides fast fixes and shortcuts to help you master this essential Word function.
Quick Ways to Hide Comments in Microsoft Word
There are several ways to achieve this, catering to different preferences and levels of Word expertise. Let's explore the quickest and easiest methods:
Method 1: The Simple "Reviewing" Pane Trick
This is arguably the easiest way to hide comments in your Word document.
- Navigate to the "Review" tab: Locate this tab at the top of your Word window.
- Toggle the "Show Markup" option: In the "Reviewing" group, you'll find a button that says "Show Markup." Click on the dropdown arrow next to it.
- Select "No Markup": This will instantly hide all comments, tracked changes, and other revisions from your document. Your document will appear clean and free of distracting annotations. To bring them back, simply choose a different option from the "Show Markup" dropdown, such as "All Markup," "Comments," or "Simple Markup".
This method is ideal for quickly toggling the visibility of comments without delving into more complex settings.
Method 2: Keyboard Shortcut for Speed Demons
For those who prefer keyboard shortcuts, Word offers a swift alternative. While there isn't a single keystroke to hide all markup, a combination can get you there quickly.
- Press
Alt+R+V+M: This key combination opens the "Show Markup" menu described in Method 1, allowing quick selection of "No Markup." Practice this a few times, and you'll be hiding comments in seconds!
Mastering this shortcut is a great way to boost your Word productivity.
Method 3: Fine-Tuning Markup Visibility
Sometimes, you might only want to hide certain types of markup, such as comments while keeping tracked changes visible. The "Show Markup" dropdown menu is your friend here, offering granular control:
- All Markup: Shows all comments, tracked changes, formatting changes, and insertions/deletions.
- Comments: Displays only comments.
- Simple Markup: Shows the presence of markup with minimal visual interference. This is a good compromise between seeing all markup and seeing none at all.
- No Markup: Hides all markup.
This option allows for a tailored viewing experience depending on your immediate needs.
Beyond Hiding: Managing Comments Effectively
While hiding comments is useful for temporarily cleaning up your document, consider these best practices for long-term comment management:
- Responding to Comments: Addressing comments promptly keeps the review process moving smoothly.
- Deleting Unnecessary Comments: Once a comment has been addressed and is no longer relevant, delete it to keep your document organized.
- Using Comment Threads: If you are reviewing with multiple people, utilizing comment threads can make the process cleaner and easier to follow.
Mastering comment management isn't just about hiding them; it's about fostering efficient collaboration and creating a clean, professional document.
Boost Your Word Skills: SEO & Beyond
Learning these quick fixes and adopting effective comment management techniques will significantly improve your workflow. By mastering these skills, you'll enhance your productivity and produce cleaner, more professional-looking documents. Remember, efficient use of Word is a valuable asset in any professional setting.