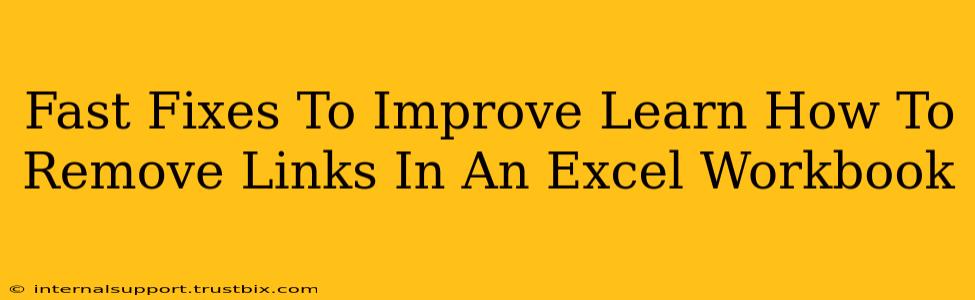Are you tired of those pesky hyperlinks cluttering your Excel workbook? They might seem harmless, but they can slow down your file, make it harder to read, and even cause unexpected errors. This guide provides fast fixes to remove links in Excel, boosting your productivity and cleaning up your spreadsheets.
Understanding Excel Links: Why Removal Matters
Before diving into the how-to, let's understand why removing links is crucial. Excel links, whether to external websites, other workbooks, or even specific cells within the same workbook, can:
- Increase File Size: Links add data overhead, bloating your file size and slowing down loading times.
- Cause Errors: Broken links are common, leading to #REF! errors and disrupting formulas.
- Security Risks: External links could potentially pose security risks if the linked data source is compromised.
- Improve Readability: A clean, link-free spreadsheet is significantly easier to read and understand.
Quick Methods to Remove Links in Excel
Here are several efficient ways to remove links from your Excel workbook, catering to different scenarios:
1. Removing Individual Hyperlinks
This is the best method for dealing with a few scattered links.
- Right-click the hyperlink you want to remove.
- Select "Remove Hyperlink".
That's it! The link is gone, leaving only the displayed text.
2. Removing Links from a Selection
Need to remove multiple links within a specific range? This method is your best bet:
- Select the cells containing the hyperlinks.
- Right-click on the selection.
- Choose "Remove Hyperlink".
This simultaneously removes all links within your selected cells.
3. Removing All Hyperlinks in a Worksheet (Advanced)
For a completely clean slate, use VBA (Visual Basic for Applications) to remove all hyperlinks from a sheet. This is useful for large workbooks with numerous hyperlinks. Note: This requires some basic understanding of VBA.
- Press Alt + F11 to open the VBA editor.
- Insert a new module (Insert > Module).
- Paste the following code into the module:
Sub RemoveAllHyperlinks()
Dim cell As Range
For Each cell In ActiveSheet.UsedRange
If cell.Hyperlinks.Count > 0 Then
cell.Hyperlinks.Delete
End If
Next cell
End Sub
- Run the macro by pressing F5 or clicking the "Run" button.
4. Breaking Links to External Workbooks
If your links point to other Excel workbooks, and you only want to remove the link functionality but keep the data, you need to break the link.
- Go to the "Data" tab.
- Click "Edit Links".
- Select the linked workbook and click "Break Link". This keeps the data but removes the dependency on the external workbook.
Preventing Future Link Issues: Best Practices
Preventing links from becoming a problem is easier than fixing them afterward. Consider these practices:
- Copy and Paste as Values: When importing data containing hyperlinks, use "Paste Special" and choose "Values" to eliminate links.
- Careful Linking: Only link when absolutely necessary and regularly check for broken links.
- Regular Workbook Cleanup: Periodically review your workbooks for unnecessary links and clean them up.
By implementing these fast fixes and following these best practices, you can significantly improve your Excel workflow and maintain clean, efficient workbooks. Remember to save your work frequently to avoid losing any changes. Now you're ready to tackle those pesky hyperlinks with confidence!