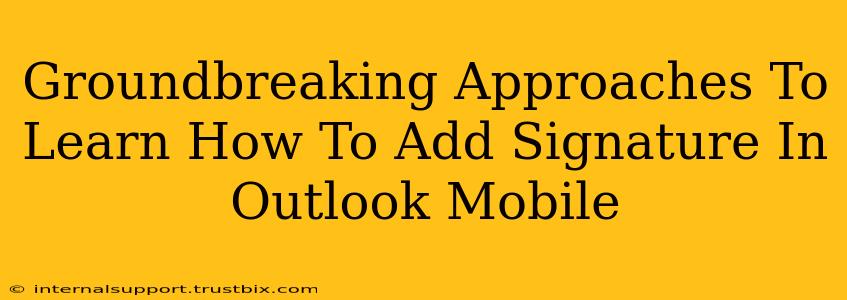Adding a professional signature to your Outlook mobile emails is crucial for branding and efficient communication. This guide unveils groundbreaking approaches to mastering this essential task, ensuring your emails always leave a lasting impression.
Understanding the Importance of an Outlook Mobile Email Signature
Before diving into the how, let's understand the why. A well-crafted email signature on your Outlook mobile app isn't just about aesthetics; it's a powerful tool for:
- Professionalism: A consistent signature projects a polished image, reflecting your brand and credibility.
- Branding: Include your logo (where appropriate) and key details to reinforce brand recognition.
- Contact Information: Make it easy for recipients to connect with you through various channels.
- Call to Action: Subtly guide recipients to take desired actions, like visiting your website or scheduling a call.
Groundbreaking Methods to Add a Signature in Outlook Mobile
The process might differ slightly depending on your device's operating system (iOS or Android) and Outlook version. However, the core principles remain consistent. Let's explore these groundbreaking methods:
Method 1: The Direct Route (Settings Approach)
This is the most straightforward way to add your signature. It leverages Outlook's built-in settings.
- Open the Outlook Mobile App: Launch the Outlook app on your phone or tablet.
- Navigate to Settings: Look for the settings icon (usually a gear or three dots). The exact location might vary slightly based on your app version and device.
- Find Email Signature Settings: Within settings, locate the section related to email composition or signatures. It may be labelled "Mail," "Compose," or something similar.
- Add Your Signature: Create your signature text. You can add plain text, formatted text, and even images (depending on your Outlook version). Remember to keep it concise and professional.
- Save Changes: Save your newly created signature. Test it by sending a test email to ensure everything looks correct.
Pro Tip: Use the signature preview feature (if available) to fine-tune its appearance before saving.
Method 2: Leveraging the Power of Templates (Android Specific)
Some Android versions of Outlook might offer a templating system. This allows you to create signature templates that can be easily reused.
- Draft a New Email: Begin composing a new email as a template.
- Craft Your Perfect Signature: Add your desired text, formatting, and even images directly into the body of this email.
- Save as a Template: Outlook's interface might provide an option to save the drafted email as a template.
- Insert Template when Composing: When writing future emails, select the saved template to quickly insert your signature.
Pro Tip: This method is excellent for frequently changing signatures or if you have multiple signature variations.
Method 3: Troubleshooting Common Issues
Sometimes, adding or modifying signatures can present challenges. Here are some common issues and solutions:
- Signature Not Appearing: Double-check your settings to ensure the signature is correctly enabled and applied to the right accounts. Restart the app or your device.
- Formatting Issues: Avoid using complex HTML or rich text formatting that might not render correctly on all devices.
- Image Issues: Ensure the images are optimized for mobile viewing and are in a compatible format (JPG or PNG are generally safe bets).
Optimizing Your Outlook Mobile Signature for Maximum Impact
Once you've successfully added your signature, focus on optimization:
- Keep it Concise: Avoid overly long signatures. Aim for brevity and clarity.
- Use Professional Formatting: Consistent fonts, colors, and spacing are essential.
- Include Relevant Contact Information: Provide your name, title, company, contact details, and links to your website or social media profiles.
- A/B Test Different Signatures: Experiment with different versions to see which resonates best with your audience.
By following these groundbreaking approaches and optimizing your signature, you can transform your Outlook mobile experience, strengthening your brand and professional image with every email you send. Remember to regularly review and update your signature to reflect any changes in your contact information or professional branding.