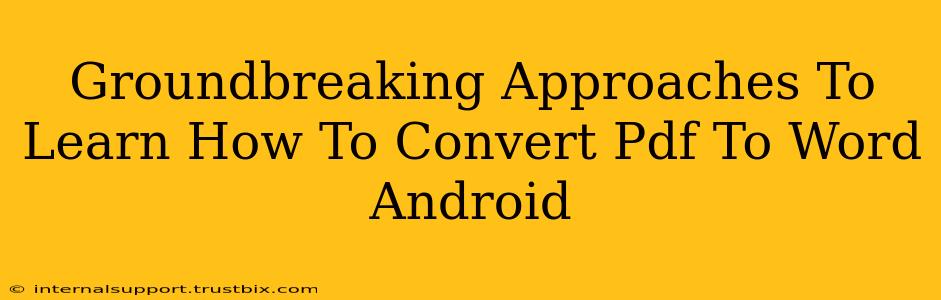Want to convert PDF to Word on your Android device without the hassle? You're in the right place! This guide explores groundbreaking approaches, ensuring you find the perfect method for your needs. We'll cover everything from using built-in Android features to leveraging powerful third-party apps, all while focusing on speed, efficiency, and accuracy. Say goodbye to frustrating conversions and hello to seamless document editing!
Understanding the Need for PDF to Word Conversion on Android
PDFs are ubiquitous, serving as a universal format for sharing documents. However, PDFs aren't always the most convenient format for editing. When you need to modify text, add images, or rearrange content, converting your PDF to a Word (.doc or .docx) file becomes essential. Android's versatility makes it ideal for this task, but knowing the right method is key.
Top-Tier Methods for Converting PDF to Word on Android
Here's a breakdown of the best ways to achieve flawless PDF to Word conversions on your Android smartphone or tablet:
1. Utilizing Built-in Android Features (If Available)
Believe it or not, some newer Android versions offer basic PDF editing capabilities. Check your device's settings and installed apps. If you find a built-in PDF viewer with editing functions, you might be able to directly convert or copy text from the PDF into a new Word document. This is the simplest method, requiring no downloads. However, this is not a guaranteed option across all Android devices.
2. Leveraging Google Drive's Cloud Power
Google Drive is a powerhouse for document management. While not a direct PDF to Word converter in itself, it offers a very effective workaround:
- Upload: Upload your PDF to your Google Drive.
- Open with Google Docs: Open the PDF file within Google Drive, and select the option to "Open with Google Docs."
- Conversion & Editing: Google Docs will attempt to convert your PDF into a Google Doc, which is easily downloadable as a Word (.docx) file. While highly accurate for text-based PDFs, complex layouts may not be perfectly replicated.
This method provides a reliable and often free solution, leveraging the power of Google's cloud services.
3. Exploring Dedicated PDF to Word Converter Apps
The Android app store boasts a plethora of dedicated PDF to Word converter applications. Many offer both free and premium versions, with premium versions generally providing faster conversion speeds, enhanced accuracy for complex layouts, and support for batch conversions. When choosing an app, read reviews carefully, focusing on conversion accuracy, ease of use, and any potential limitations. Look for apps with a high rating and a strong user base.
Key features to look for in a PDF to Word Converter app:
- High Conversion Accuracy: Prioritize apps known for accurately converting text, formatting, and images.
- User-Friendly Interface: A simple, intuitive interface will make the conversion process a breeze.
- Support for Various PDF Formats: Ensure the app supports the specific PDF format you're working with.
- Batch Conversion Capability: This feature saves time when dealing with multiple PDFs.
- Offline Functionality: Some apps allow conversions without an internet connection, a valuable feature if you have limited data.
4. Utilizing Online PDF Converters (with Caution)
Several websites offer online PDF to Word conversion. While convenient, exercise caution when uploading sensitive documents. Ensure the website uses secure protocols (HTTPS) and has a strong reputation for data privacy. The main downside is the reliance on an internet connection and potential security concerns.
Optimizing Your Conversion Process for Best Results
Regardless of the method you choose, here are tips for achieving optimal results:
- Clear Scans: Ensure your PDF is a clear scan, free from smudges or blurry areas. This significantly impacts conversion accuracy.
- Simple Layouts (If Possible): PDFs with complex layouts are harder to convert perfectly. If you can, reformat your PDF to have a simpler structure before converting.
- Test Different Methods: Experiment with different apps or techniques to find the one that yields the best outcome for your specific needs.
By following these approaches and tips, you can easily and efficiently convert PDFs to Word documents on your Android device, ensuring seamless productivity on the go. Remember to choose the method that best fits your needs and always prioritize security and accuracy.