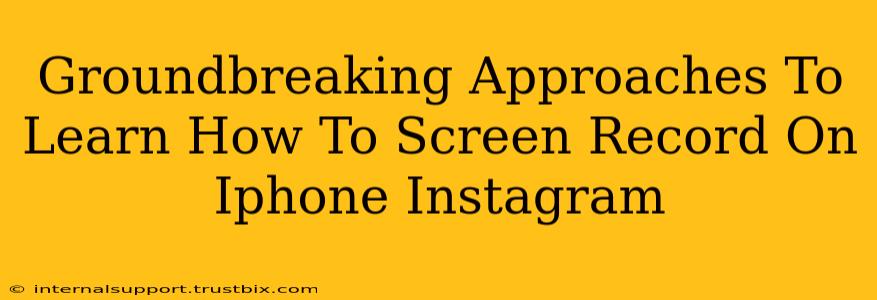Want to capture that perfect Instagram Live, a disappearing Story, or a tutorial video? Knowing how to screen record on your iPhone for Instagram is a valuable skill. Forget fiddly workarounds; this guide unveils groundbreaking approaches to seamlessly record your iPhone screen for Instagram, ensuring high-quality results every time.
Mastering iPhone Screen Recording for Instagram: The Ultimate Guide
This isn't your average "how-to" guide. We're diving deep into techniques that go beyond the basics, providing you with the knowledge to conquer any screen recording challenge on your iPhone, specifically for Instagram content.
Method 1: The Built-In Screen Recording Feature (iOS 11 and later)
This is the simplest method, perfect for quick captures.
- Accessing Control Center: Swipe down from the top right corner of your screen (iPhone X and later) or up from the bottom (older iPhones) to open Control Center.
- Adding Screen Recording: If you don't see the screen recording button (a circle with a white fill), you'll need to add it to your Control Center. Go to Settings > Control Center > Customize Controls, and tap the "+" button next to "Screen Recording."
- Initiating the Recording: Tap the screen recording button in Control Center. A three-second countdown will appear before recording begins. A red bar at the top of the screen indicates active recording.
- Stopping the Recording: Tap the red bar at the top of the screen or use the Control Center again to stop the recording. Your video will be saved to your Photos app.
Pro-Tip: For audio inclusion, tap and hold the screen recording button in Control Center; a menu will appear, allowing you to select microphone audio. This is crucial for capturing audio from Instagram Lives or videos with sound.
Method 2: Using Third-Party Apps for Enhanced Functionality
While the built-in tool works great for basic recording, third-party apps provide additional features for advanced users and specific Instagram needs. Look for apps offering features like:
- Advanced Editing: Some apps allow you to trim, add text, and adjust the video's speed directly after recording.
- GIF Creation: Perfect for turning short screen recordings into shareable GIFs for Instagram Stories.
- Facecam Overlay: Capture yourself reacting to the Instagram content alongside the screen recording.
Keyword Focus: Search the App Store for "screen recorder," "screen recording with audio," or "Instagram screen recorder" to find suitable apps. Read reviews carefully before downloading.
Method 3: Optimizing Your Recordings for Instagram
The quality of your screen recording directly impacts how your audience perceives your content. To ensure optimal results for Instagram:
- Choose the Right Resolution: Higher resolution videos look better but consume more storage space. Experiment to find the ideal balance between quality and file size. Instagram's recommended video resolution varies depending on the type of content.
- Lighting and Sound Quality: Even though it's a screen recording, good lighting on your phone helps. Ensure minimal background noise for audio recordings.
- Editing for Engagement: Keep your recordings concise and to the point. Add relevant captions and hashtags to boost visibility.
Conclusion: Mastering the Art of iPhone Screen Recording for Instagram
This comprehensive guide empowers you to capture and share engaging content directly from your iPhone. By mastering these techniques, you can elevate your Instagram presence and unlock new avenues for creativity. Remember, consistent practice and experimentation are key to achieving professional-level screen recordings. Now go forth and record!