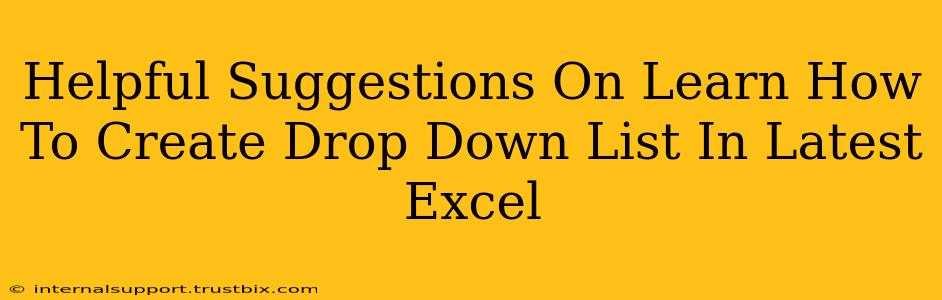Creating a drop-down list in Excel is a simple yet powerful way to improve data entry efficiency and consistency. This guide provides helpful suggestions for mastering this essential Excel skill, focusing on the latest versions. Whether you're a beginner or looking to refine your techniques, this guide will help you create and manage drop-down lists effectively.
Understanding the Power of Excel Drop-Down Lists
Before diving into the how, let's understand the why. Drop-down lists, also known as data validation lists, offer several significant advantages:
-
Data Consistency: Ensure everyone uses the same terminology and values, minimizing errors caused by inconsistent data entry. Imagine a spreadsheet tracking customer locations – a drop-down list guarantees uniformity (e.g., "New York," not "NY," "New York City," or "N.Y.").
-
Improved Data Entry: Speed up data entry. Instead of typing lengthy options, users simply select from a pre-defined list. This is especially useful when dealing with large datasets or repetitive entries.
-
Error Reduction: Prevent incorrect data entry by restricting input to the available options. This enhances data accuracy and reduces the need for data cleaning.
-
Enhanced User Experience: Make data entry easier and more intuitive for users, leading to increased user satisfaction.
Creating Your First Drop-Down List in Excel: A Step-by-Step Guide
Here's how to create a basic drop-down list in the latest versions of Microsoft Excel:
Step 1: Prepare Your Data
First, you need a list of the options you want in your drop-down. This list can be:
- On a separate sheet: This is ideal for larger lists or lists you might reuse across multiple spreadsheets.
- Within the same sheet: Suitable for smaller lists specific to that sheet.
Let's assume your list of options is in cells A1:A5 on Sheet2, with each cell containing a single item.
Step 2: Select the Target Cell(s)
On the sheet where you want the drop-down list, select the cell(s) that will contain the drop-down menu.
Step 3: Access Data Validation
Go to the Data tab on the Excel ribbon. In the Data Tools group, click on Data Validation.
Step 4: Configure the Drop-Down
In the Data Validation dialog box that appears:
-
Setting: Under Allow, choose List.
-
Source: This is crucial. Click in the Source box and then:
- If your list is on a different sheet: Type
=Sheet2!$A$1:$A$5(replaceSheet2andA1:A5with the actual sheet name and cell range). The$symbols create absolute references, preventing the range from changing if you copy the drop-down to other cells. - If your list is on the same sheet: Select the cells containing your list directly (e.g., select A1:A5).
- If your list is on a different sheet: Type
-
Input Message (Optional): Provide a brief message that appears when the user selects the cell. This can guide users on what to select.
-
Error Alert (Optional): Define an error message that appears if the user tries to enter a value not in the list. You can choose from different warning types, including "Stop," "Warning," and "Information."
Step 5: Apply and Test
Click OK. Now, when you click the target cell(s), you'll see your drop-down list. Test it out to ensure it works correctly.
Advanced Techniques for Excel Drop-Down Lists
Let's explore some advanced features to further enhance your drop-down lists:
Using Named Ranges
Instead of using cell references in the Source, create a named range for your list. This makes your formulas cleaner and easier to understand. To create a named range:
- Select the cells containing your list.
- In the name box (to the left of the formula bar), type a name (e.g., "MyList").
- Press Enter.
Now, use =MyList as the source in your data validation settings.
Dynamic Drop-Down Lists
Create drop-down lists that automatically adjust based on other cell values. For example, a drop-down listing different products might depend on the selected category. This requires more complex formulas (often using INDIRECT or OFFSET), but it offers great flexibility.
Data Validation with Formulas
You can use formulas within the Source to dynamically create your list options. This allows for sophisticated list generation based on calculations or other data within the spreadsheet.
By mastering these techniques, you'll unlock the full potential of drop-down lists in Excel, boosting efficiency, accuracy, and the overall user experience. Remember to experiment and adapt these methods to your specific needs for optimal results.