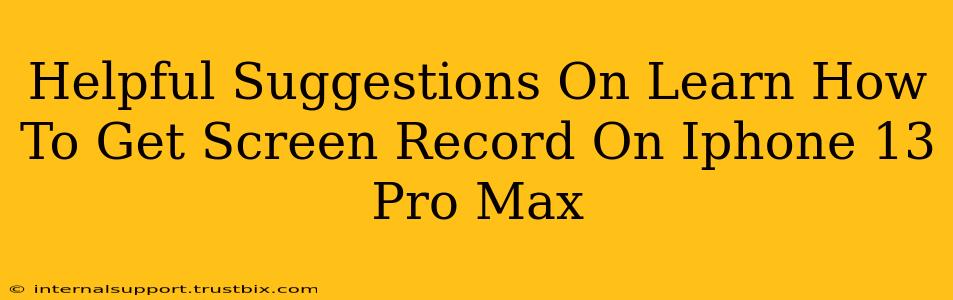The iPhone 13 Pro Max boasts a stunning display, making screen recordings incredibly useful for tutorials, gameplay showcases, and more. But knowing how to initiate that screen recording can sometimes feel like a hidden secret. Fear not! This guide provides clear, concise steps and helpful tips to master screen recording on your iPhone 13 Pro Max.
Mastering the Art of iPhone 13 Pro Max Screen Recording
There are two primary methods to start a screen recording on your iPhone 13 Pro Max: using Control Center and using the built-in Screen Recording shortcut within the Shortcuts app. Let's explore both.
Method 1: Using Control Center (The Easiest Way)
This is the most straightforward approach, perfect for quick and easy screen recordings.
Step 1: Accessing Control Center: Swipe down from the top-right corner of your screen (on iPhones with Face ID). This reveals your Control Center. If you're using an older gesture, swipe up from the bottom of the screen.
Step 2: Locating the Screen Recording Button: You'll see a variety of controls. Look for the screen recording button. It usually resembles a circle with a filled-in circle inside. If you don't see it, you'll need to customize your Control Center (see the next section).
Step 3: Starting the Recording: A firm press on the screen recording button will initiate the recording. A small red bar will appear at the top of your screen, confirming that the recording is active.
Step 4: Stopping the Recording: To end your screen recording, tap the red bar at the top of the screen and select "Stop." Your recording will be saved to your Photos app.
Customizing Control Center (If Needed): If the screen recording button isn't visible in your Control Center, you'll need to add it:
- Go to Settings > Control Center.
- Tap the "+" button next to "Screen Recording."
- The button will now appear in your Control Center.
Method 2: Using the Shortcuts App (For Advanced Options)
For more control over your screen recordings, the Shortcuts app offers additional features. This method allows you to customize audio input and include microphone audio within your recordings.
Step 1: Create a Shortcut: Open the Shortcuts app and create a new shortcut.
Step 2: Add the "Record Screen" Action: Search for and add the "Record Screen" action.
Step 3: Customize (Optional): You can customize settings like microphone audio inclusion. Select "Microphone" and choose "On" to include your voice in the recording.
Step 4: Save and Run the Shortcut: Save the shortcut and run it whenever you want to start a screen recording with your chosen settings.
Troubleshooting and Tips for Perfect Screen Recordings
- Audio Issues: Ensure your iPhone's volume is adjusted correctly and check your microphone settings within the screen recording shortcut if using that method.
- Storage Space: Make sure you have enough free storage space on your iPhone before starting a long recording.
- Permissions: Ensure you have granted the necessary permissions for screen recording.
- Editing: Once your recording is saved, you can easily edit it using built-in iOS editing tools or third-party apps.
By following these steps and tips, you'll be able to easily and efficiently capture stunning screen recordings on your iPhone 13 Pro Max. Mastering this skill opens a world of possibilities, from creating engaging tutorials to sharing gameplay highlights with friends.