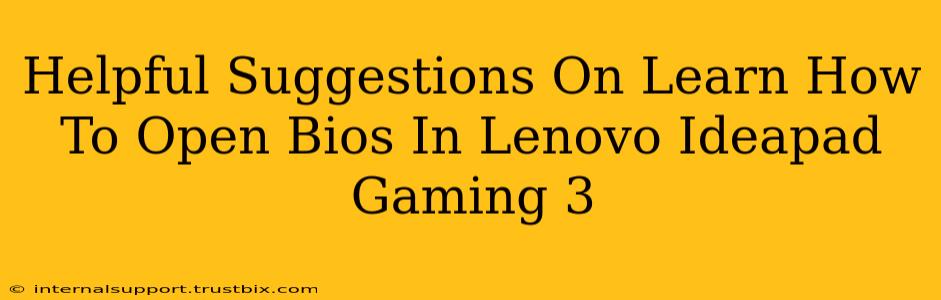Accessing your BIOS (Basic Input/Output System) on your Lenovo IdeaPad Gaming 3 is crucial for tasks like changing boot order, overclocking (if supported), and adjusting system settings. This guide provides clear, step-by-step instructions and helpful troubleshooting tips.
Understanding Your Lenovo IdeaPad Gaming 3 BIOS
Before diving into the process, it's important to understand what the BIOS is and why you might need to access it. The BIOS is firmware that initializes your computer's hardware components before the operating system loads. Accessing it allows you to make low-level system configurations.
Common Reasons to Enter BIOS:
- Changing Boot Order: This is essential if you're installing an operating system from a USB drive or DVD.
- Overclocking (If Supported): Some Lenovo IdeaPad Gaming 3 models allow for CPU or GPU overclocking within the BIOS, potentially improving performance (proceed with caution!).
- Enabling/Disabling Features: You can manage features like virtualization, Secure Boot, and legacy boot support.
- Troubleshooting Boot Issues: If your system isn't booting correctly, checking BIOS settings can help identify the problem.
- Updating the BIOS (Advanced): Updating your BIOS can improve stability and add new features, but it should only be done cautiously and using the correct method provided by Lenovo.
Accessing the BIOS on Your Lenovo IdeaPad Gaming 3
The precise key to press to enter the BIOS varies slightly depending on the model of your Lenovo IdeaPad Gaming 3 and the version of its BIOS. However, the most common key is F2. Here's how to do it:
- Power Off Your Laptop: Completely shut down your Lenovo IdeaPad Gaming 3. Don't just put it to sleep.
- Power On and Repeatedly Press the Key: As soon as you press the power button to start your laptop, rapidly and repeatedly press the F2 key (or Delete, less common). You need to press it repeatedly during the initial startup phase, before the Windows logo appears. If you miss the timing, you'll need to restart and try again.
- BIOS Screen: If successful, you should see the Lenovo BIOS setup utility screen. This screen will allow you to navigate through various settings. Use the arrow keys to move between options and the Enter key to select them.
Important Note: If F2 doesn't work, try Fn + F2, Delete, or consult your Lenovo IdeaPad Gaming 3's manual for the specific key combination.
Navigating the BIOS Settings
Once inside the BIOS, you'll see several menus. The exact options will differ depending on your model, but common options include:
- Main: Displays basic system information.
- Security: Manages security settings like passwords and Secure Boot.
- Boot: Allows you to change the boot order, selecting which drive (e.g., hard drive, USB drive) to boot from.
- Exit: Allows you to save changes and exit the BIOS or discard changes and exit.
Caution: Be careful when changing BIOS settings, as incorrect changes can cause system instability. If you're unsure about a setting, it's best to leave it as it is.
Troubleshooting BIOS Access Issues
If you're still having trouble accessing your BIOS, try these troubleshooting steps:
- Check for External Devices: Disconnect any unnecessary external devices, such as USB drives or external hard drives, as they may interfere with the boot process.
- Update BIOS (Advanced): An outdated BIOS can sometimes cause access issues. However, only update the BIOS using the official Lenovo method and only if you're comfortable with the process. Incorrect BIOS updates can permanently damage your system.
- Different Key Combinations: Try different key combinations, like Fn + F2, Delete, or Esc. Consult your laptop's manual.
- Check for Keyboard Issues: Ensure your keyboard is functioning correctly.
- Contact Lenovo Support: If all else fails, contact Lenovo support for assistance.
By following these steps and suggestions, you should be able to successfully access and navigate your Lenovo IdeaPad Gaming 3's BIOS. Remember to always exercise caution when making changes within the BIOS settings.