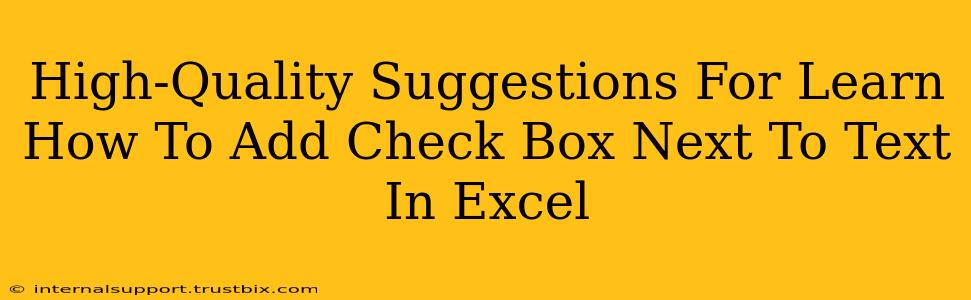Adding check boxes next to text in Excel can significantly enhance your spreadsheets' functionality, making data entry and organization much more efficient. This guide provides high-quality suggestions and step-by-step instructions to master this useful skill. We'll cover various methods, catering to different Excel versions and skill levels.
Understanding the Benefits of Using Check Boxes in Excel
Before diving into the "how-to," let's understand why incorporating check boxes is beneficial:
-
Improved Data Entry: Check boxes offer a quick and intuitive way to record binary data (yes/no, true/false, complete/incomplete). This simplifies data entry compared to typing text or using numbers.
-
Enhanced Data Visualization: A visual representation of check boxes makes it easier to scan and understand your data at a glance. This is especially helpful when dealing with large datasets.
-
Increased Efficiency: Check boxes streamline workflows, saving you time and effort in data management.
-
Better Data Integrity: Using check boxes minimizes errors associated with manual text entry, leading to more reliable data.
Methods to Add Check Boxes Next to Text in Excel
There are several ways to add check boxes next to your text in Excel, depending on your version and preference.
Method 1: Using the Developer Tab (All Excel Versions)
This is the most straightforward method, working across all Excel versions. However, you might need to enable the Developer tab first.
Step 1: Enable the Developer Tab
- Go to File > Options > Customize Ribbon.
- In the right pane, check the Developer box under "Main Tabs."
- Click OK.
Step 2: Inserting the Check Box
- Navigate to the Developer tab.
- In the "Controls" group, click Insert.
- Choose the Form Controls option and select the Check Box from the list.
- Click and drag your mouse on the spreadsheet to create the check box.
Step 3: Linking the Check Box to a Cell
- Right-click on the check box and select Format Control.
- In the Control tab, locate the Cell link box.
- Click the box next to the cell where you want to store the check box's value (e.g., A1). This cell will display "TRUE" when checked and "FALSE" when unchecked.
- Click OK.
Step 4: Adding Text Next to the Check Box
- Simply type your text into the cell adjacent to the check box.
Method 2: Using ActiveX Controls (Excel 2007 and later)
ActiveX controls provide more customization options but require slightly more steps.
Step 1: Enable the Developer Tab (if not already enabled - see Method 1)
Step 2: Inserting the ActiveX Check Box
- Go to the Developer tab.
- Click Insert and select the ActiveX Controls option.
- Choose the Check Box from the list.
Step 3: Linking the Check Box to a Cell
- Draw the check box on your spreadsheet.
- With the check box selected, open the Properties window (usually found under the View menu or by right-clicking the check box).
- Find the LinkedCell property and specify the cell where you want to link the check box's value.
Step 4: Adding Text Next to the Check Box
Similar to Method 1, type your text into the adjacent cell.
Tips for Optimizing Your Check Boxes
- Consistent Formatting: Maintain uniform formatting for your check boxes and text for better readability and a professional look.
- Clear Labeling: Use clear and concise labels for your check boxes to avoid confusion.
- Data Validation: Consider using data validation to ensure data integrity and prevent incorrect entries.
By following these steps and incorporating these tips, you can effectively add check boxes next to text in your Excel spreadsheets, significantly improving your data management and analysis capabilities. Remember to practice and experiment to find the method that best suits your needs and Excel proficiency.