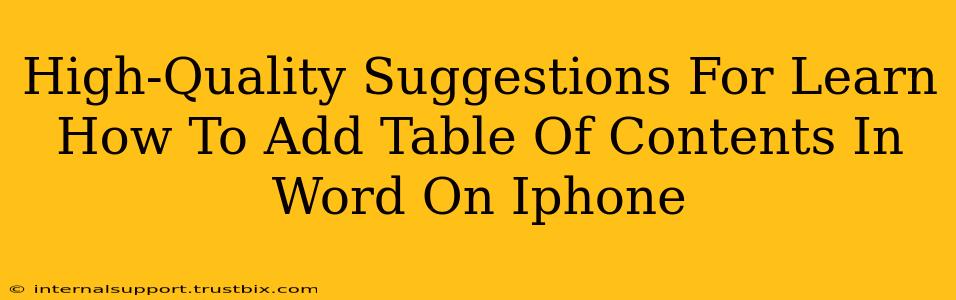Adding a professional-looking table of contents (TOC) to your Word document on your iPhone can significantly enhance readability and navigation. While the process isn't as intuitive as on a desktop, it's entirely achievable with a few simple steps. This guide provides high-quality suggestions to help you master this skill.
Understanding the Prerequisites: Headings are Key!
Before you even think about adding a table of contents, you need to correctly format your headings. Word relies on these headings to automatically generate the TOC.
-
Use Heading Styles: Don't just bold your text. Use the built-in heading styles (Heading 1, Heading 2, Heading 3, etc.) in the Word app's formatting options. These styles are crucial for the automatic TOC generation. Think of them as the backbone of your document's structure. Properly using them is the foundation of a well-organized document and will save you considerable time in the long run.
-
Consistent Formatting: Maintain consistency throughout your document. Use Heading 1 for main sections, Heading 2 for subsections, and so on. Inconsistent heading styles will result in a messy and inaccurate table of contents.
Step-by-Step Guide: Adding the Table of Contents
Once your headings are properly formatted, adding a table of contents is relatively straightforward:
-
Position the Cursor: Place your cursor where you want the table of contents to appear in your Word document. This is typically at the beginning of your document, just after the title page.
-
Access the "Insert" Menu: Tap the three dots (...) in the upper right corner of your screen to open the more options menu, then select "Insert."
-
Choose "Table of Contents": You'll find the option to insert a table of contents within the insert menu. Select it.
-
Select a Table of Contents Style: Word offers various pre-designed styles for your TOC. Choose the one that best suits your document's aesthetic. You can easily change the style later if needed.
-
Review and Update: After inserting your TOC, review it carefully for accuracy. If you add or remove headings later, you might need to update the table of contents. To do this, simply right-click on the TOC and select "Update Table." Choose to update either the page numbers only or the entire table, depending on your needs.
Troubleshooting and Tips for Success
-
Missing Headings in TOC: Double-check that all your section headings are correctly formatted using the Heading styles. Any text not styled with these headings won't appear in the TOC.
-
Inaccurate Page Numbers: If the page numbers in your TOC are wrong, ensure that your document's page numbering is correctly set up. An update of the entire table of contents should resolve this.
-
Customizing your TOC: While Word offers pre-defined styles, you can further customize the appearance of your table of contents by adjusting the font, size, and spacing. Explore the formatting options after inserting the TOC.
Beyond the Basics: Enhancing Your Word Document
Adding a table of contents is just one step towards creating a professional and well-organized Word document on your iPhone. Consider exploring other features like:
- Page numbers: Consistent page numbering enhances readability and professionalism.
- Headers and footers: These can add important information such as your name, date, or document title to every page.
- Footnotes and endnotes: Use these to provide additional information without disrupting the flow of your text.
By following these steps and tips, you can easily add a polished and functional table of contents to your Word documents on your iPhone, creating a more professional and reader-friendly experience. Remember, consistent heading usage is the key to success!