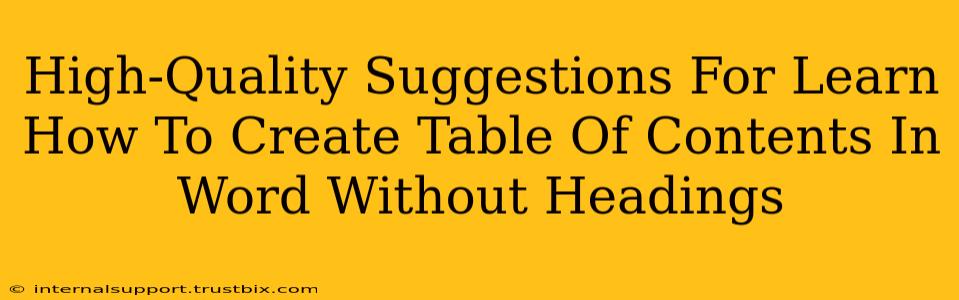Creating a professional-looking table of contents (TOC) in Microsoft Word is a crucial step in enhancing the readability and navigation of your documents. While most tutorials focus on using headings, there are effective workarounds if your document lacks pre-formatted headings. This guide provides high-quality suggestions to help you generate a TOC even without them.
Understanding the Challenges: Why Headings Matter (and How to Work Around Them)
Word's automatic TOC feature relies heavily on the styles applied to your headings (Heading 1, Heading 2, etc.). Without these styles, the program struggles to identify the sections and subsections that should appear in your TOC. However, we can overcome this!
The Manual Approach: Precision and Patience
This method requires careful attention to detail but offers complete control.
- Identify Your Sections: Carefully read your document and determine the key sections and subsections you want to include in your TOC.
- Create Bookmarks: This is the key! For each section, place your cursor at the beginning and go to the "Insert" tab. Select "Bookmark" and give each section a descriptive name (e.g., "Introduction," "Chapter 1," "Conclusion"). Be consistent and descriptive! The clearer your bookmark names, the better your TOC will look.
- Insert the Table of Contents: Go to the "References" tab and click "Table of Contents." Choose a style you like. Word will use the bookmark names to populate your TOC.
- Update the TOC: After making changes to your document, remember to right-click on the TOC and select "Update Field." Choose whether to update just the page numbers or the entire table.
Pro Tip: Use a consistent naming convention for your bookmarks (e.g., Chapter1, Chapter2, etc.) for a cleaner-looking TOC.
Leveraging Styles: A Semi-Automated Approach
Even without pre-defined headings, you can apply styles to mimic the functionality.
- Create Custom Styles: In the "Home" tab, click the small arrow in the "Styles" group. This opens the Styles pane. Create new styles (e.g., "MyHeading1," "MyHeading2") and format them to your liking. These will function similarly to the default heading styles.
- Apply Styles to Your Text: Select the text for each section and apply the appropriate custom style.
- Insert the Table of Contents: Follow step 3 from the manual method. Word will now use these custom styles to generate your TOC.
Advanced Techniques for Complex Documents
For extensive documents with numerous sections and subsections, consider these advanced strategies:
Using Styles with Page Breaks: For a cleaner separation of sections, apply your custom styles and add page breaks after each section. This improves visual organization in both the document and the TOC.
Cross-referencing: Although not directly related to creating a TOC without headings, cross-referencing offers an additional layer of navigation within your document, helping readers move smoothly between sections, regardless of how your TOC is structured.
Optimizing for Search Engines (SEO)
While this primarily focuses on Word functionality, incorporating SEO principles into your document's content itself is vital for online visibility. Use relevant keywords naturally throughout your text, optimizing titles and headings (even if they're not technically headings for the automatic TOC). This will significantly improve your document's search engine ranking if shared online.
By using these methods, you can easily create a well-structured and professional Table of Contents in Word, even without relying on the traditional heading styles. Remember, consistency and clear labeling are key to a successful and user-friendly document.