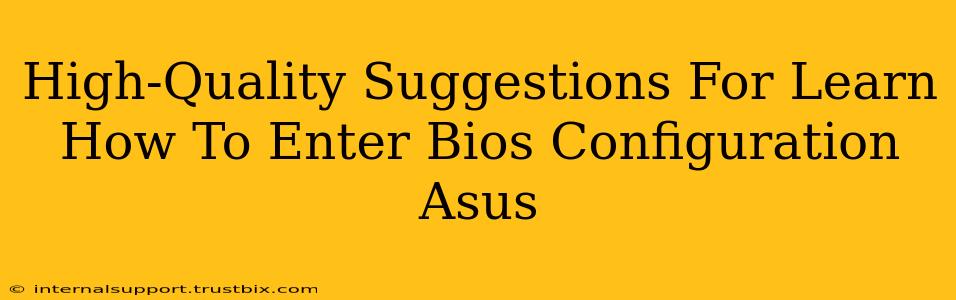Accessing your ASUS BIOS (Basic Input/Output System) is crucial for tasks like overclocking, changing boot order, configuring hardware settings, and troubleshooting boot problems. This guide provides clear, step-by-step instructions and helpful tips for successfully entering your ASUS BIOS configuration, regardless of your experience level.
Understanding Your ASUS BIOS
Before diving into the process, it's important to understand what the BIOS is and why you might need to access it. The BIOS is a firmware interface that initializes your computer's hardware components before the operating system loads. It's where you can make low-level system configurations.
Common reasons to enter your ASUS BIOS:
- Changing boot order: Prioritize booting from a USB drive or CD/DVD for installation or troubleshooting.
- Overclocking: Adjust CPU and memory settings for performance gains (proceed with caution!).
- Configuring hardware: Manage settings for integrated graphics, SATA controllers, and other components.
- Troubleshooting boot issues: Diagnose and resolve problems preventing your computer from starting properly.
- Enabling or disabling features: Secure Boot, virtualization technologies (like VT-x), and legacy boot support.
How to Access the ASUS BIOS: The Key Methods
The exact key to press to enter the ASUS BIOS varies slightly depending on your motherboard model and the time of its release. However, the most common methods are detailed below.
Method 1: The Del Key
This is the most frequently used method. As your computer starts up, repeatedly press the Delete (Del) key. You'll need to press it repeatedly and quickly as the initial startup screen appears. If you miss the window, your operating system will load, and you'll have to restart.
Method 2: The F2 Key
Similar to the Del key, rapidly press the F2 key during the initial startup sequence. This is a secondary key used by some ASUS motherboards.
Method 3: The Esc Key (ASUS EZ Flash 3 Utility)
Pressing the Esc key might bring up the ASUS boot menu, where you may find an option to access the BIOS setup.
Method 4: Using the Boot Menu
Some ASUS motherboards offer a boot menu which can sometimes lead to the BIOS. Look for a key prompt on screen (often F8, F10, F11, or F12) during startup. Navigating the boot menu might provide a pathway to the BIOS settings.
Important Note: The key prompt might only appear briefly, so pay close attention to the screen during boot.
Tips for Successfully Accessing Your ASUS BIOS
- Restart your computer: Make sure you're restarting your computer and not just putting it to sleep.
- Time it right: The window to press the BIOS key is very short, often just a few seconds. Be ready to press the key repeatedly.
- Disable fast startup: In Windows, disabling fast startup (found in Power Options) can provide a more extended window to press the BIOS key.
- Check your motherboard manual: Your motherboard's manual will provide the exact key combination for entering the BIOS. It's the definitive guide for your specific model.
- Be patient: It might take a few attempts to get it right.
Navigating the ASUS BIOS Interface
Once you're inside the BIOS, you'll see a menu-driven interface. The specific layout will differ depending on your motherboard model and BIOS version, but the general navigation principles are consistent:
- Use the arrow keys: Move between menu options.
- Enter or F10: Save changes and exit.
- Esc: Often used to return to the previous menu.
- F5 & F6: Load optimized defaults or load previous settings.
- Use the manual: If you have difficulties, your motherboard manual is your best guide.
By following these suggestions and using your motherboard's manual as a reference, you'll be well-equipped to access and confidently navigate your ASUS BIOS configuration. Remember always to proceed with caution, especially when making changes to system settings like overclocking. Incorrect settings can lead to system instability or even damage.