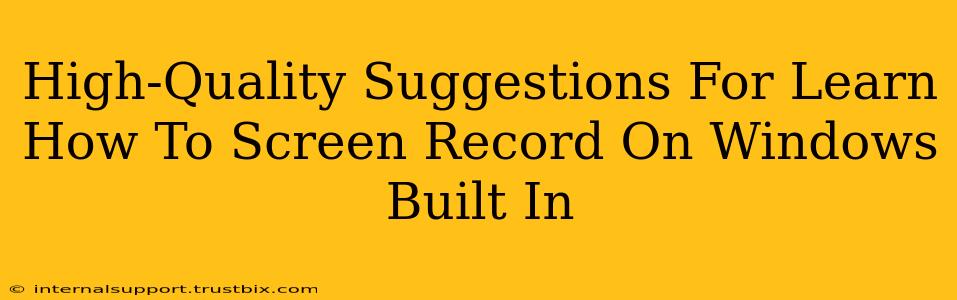Want to capture your screen activity on Windows without downloading extra software? You're in luck! Windows has a built-in screen recording feature, and this guide will show you how to master it. We'll cover everything from basic recordings to advanced techniques, ensuring you get the high-quality screen recordings you need.
Understanding the Windows Built-In Screen Recorder (Xbox Game Bar)
The primary method for screen recording on Windows 10 and 11 is the Xbox Game Bar. While its name suggests gaming, it's a powerful tool for all types of screen captures. It allows you to record your entire screen, a specific window, or even just a game.
Accessing the Xbox Game Bar:
The easiest way to access the Xbox Game Bar is by pressing the Windows key + G simultaneously. This will bring up the Game Bar overlay. If it doesn't appear, make sure the Game Bar is enabled in your Windows settings. You can find this under Settings > Gaming > Xbox Game Bar.
Basic Screen Recording with the Xbox Game Bar
Once the Game Bar is open, you'll see several options. To start recording, simply click the "Record" button (it usually looks like a circular red button). A small timer will appear indicating that the recording has begun.
Stopping the Recording:
To stop recording, click the same "Record" button again. Your recording will be saved as an MP4 file and accessible through the Game Bar's "Captures" menu.
Customizing Your Recordings:
The Xbox Game Bar offers some basic customization options:
- Microphone Audio: Enable this to include your voice in the recording. Perfect for tutorials or gameplay commentary!
- Game Audio: This captures the sound from the application you're recording, ideal for showcasing software or game audio.
Advanced Screen Recording Techniques
The Xbox Game Bar offers more than just basic screen recording. Here are some advanced techniques to elevate your recordings:
Screen Snipping:
Need to capture just a portion of your screen? The Game Bar also allows for screen snipping. Find the screenshot button (usually a camera icon) in the Game Bar overlay. You can select a specific area, window, or even a full-screen screenshot.
Saving Your Recordings:
By default, recordings are saved in your "Captures" folder. This folder location can usually be found through the Game Bar's interface. You can change the default save location if you wish.
Troubleshooting Common Issues:
- Game Bar not appearing: Ensure the Game Bar is enabled in your Windows settings.
- Audio issues: Check your microphone and sound settings in both the Game Bar and your Windows system settings.
- Low recording quality: Ensure your recording settings are adjusted appropriately.
Optimizing Your Screen Recordings for Sharing & Viewing
Once you've mastered the basics, consider these tips for creating polished, professional-looking screen recordings:
- Use a good microphone: Clear audio enhances the viewer's experience.
- Edit your recordings: Trim unnecessary sections for a concise, focused video. Windows doesn't have a built-in video editor, but many free options are available online.
- Add captions or subtitles: This improves accessibility and comprehension, especially for viewers with hearing impairments.
- Optimize video size and format: Smaller file sizes make it easier to share your recordings online.
By following these tips and mastering the built-in Windows screen recorder, you can create high-quality videos for tutorials, presentations, or simply sharing your screen activity with others. Remember, practice makes perfect!