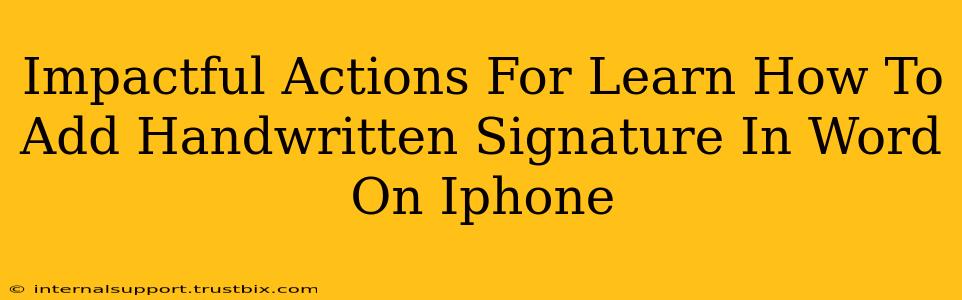Adding a personal touch to your Word documents on your iPhone is easier than you think! This guide will walk you through impactful actions to seamlessly incorporate your handwritten signature, boosting professionalism and authenticity. Let's dive in!
Preparing Your Handwritten Signature
Before you can add your signature to your Word document, you need to capture it digitally. Here are a few methods:
1. Using Your iPhone's Camera:
- High-Resolution Scan: Use your iPhone's camera to take a clear, well-lit photo of your signature on a plain white background. Avoid shadows and ensure the signature is sharp and in focus. This is crucial for a professional-looking result.
- Cropping for Precision: After capturing the image, use your iPhone's photo editing tools to precisely crop the image, removing any unnecessary background. A clean, sharp signature is key.
2. Using a Note-Taking App:
- Digital Ink: Many note-taking apps (like Notability or GoodNotes) allow you to create your signature using a stylus or even your finger. These apps often offer export options that allow you to save the signature as an image. This method offers a more controlled process.
3. Scanning with a Dedicated App:
- Scanner Apps: Numerous scanner apps are available on the App Store, designed to optimize image quality. These apps can help you achieve a clearer scan than just using your iPhone's camera.
Integrating Your Signature into Your Word Document
Once you have a digital image of your signature, integrating it into your Word document on your iPhone is straightforward.
1. Inserting the Image:
- Open Your Document: Open the Word document on your iPhone where you want to add your signature.
- Insert Picture: Tap the "+" icon (usually found in the toolbar) to access the "Insert" options. Choose "Picture" and select your saved signature image from your photo library.
- Positioning and Sizing: Once inserted, you can resize and reposition your signature to fit perfectly within your document.
2. Optimizing the Signature's Appearance:
- Transparency: Word allows you to adjust the transparency of the image. This is especially useful if you want the signature to blend seamlessly with the background of your document.
- Wrapping Text: Control how the text wraps around your signature to maintain a clean and professional layout.
3. Saving Your Work:
- AutoSave: Word on iPhones utilizes auto-save, but it's always good practice to manually save your document periodically.
- Sharing Options: Once your signature is in place, easily share your document through email, messaging apps, or other sharing platforms.
Tips for a Professional Look
- Consistent Signature: Use the same digital signature across all documents for consistency and brand recognition.
- High Resolution: Always aim for high-resolution images for the best quality.
- Background Removal: A clean background makes your signature stand out and look more professional.
- Experiment with Format: Try different formatting options to see which best complements your document.
By following these steps, you can successfully add your handwritten signature to any Word document on your iPhone, adding a personalized and professional touch to all your communications. Remember, a clear, well-placed signature can significantly enhance the overall impact of your documents.