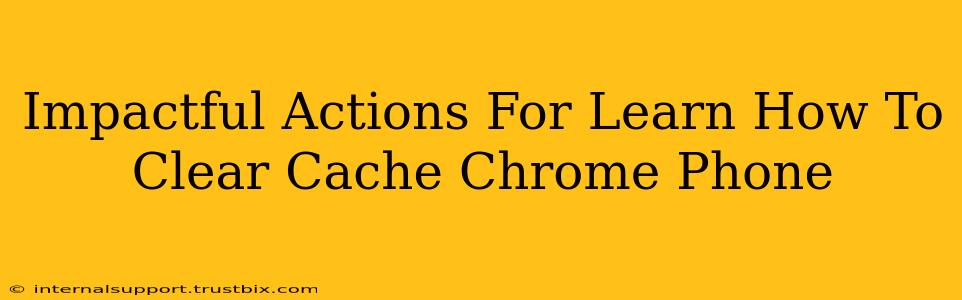Clearing your Chrome browser cache on your phone can significantly improve browsing speed, resolve website display issues, and even fix login problems. This guide provides impactful actions to help you master this essential task.
Understanding the Chrome Cache on Your Phone
Before diving into the how, let's understand the why. Your Chrome browser stores temporary files (images, scripts, etc.) – the cache – to speed up loading times. However, an overloaded cache can lead to:
- Slower browsing speeds: Old or corrupted cached data hinders efficient page loading.
- Website display problems: Outdated cached versions might cause websites to render incorrectly.
- Login issues: Stored cookies and cached data might interfere with authentication.
Therefore, regularly clearing your cache is crucial for maintaining optimal browsing performance.
Step-by-Step Guide: Clearing Cache on Your Chrome Phone
This process is straightforward and should only take a few minutes. Here's how to clear your cache on your Chrome phone:
1. Access Chrome Settings
Open the Chrome app on your phone. Tap the three vertical dots (More) in the top right corner. This opens the Chrome menu.
2. Navigate to Privacy Settings
In the menu, scroll down and tap on Settings. Then, scroll down further to find and tap on Privacy and security.
3. Locate and Clear Browsing Data
You'll see several options related to your browsing data. Tap on Clear browsing data.
4. Select Data to Clear
A new screen will appear allowing you to select the data you want to delete. To effectively clear your cache, make sure you select Cached images and files. You can also choose to clear other data such as browsing history, cookies, and site data, depending on your needs.
Pro Tip: Selecting "Advanced" usually lets you choose a specific time range (last hour, last day, etc.) for clearing data. This gives you granular control over your cache management.
5. Confirm the Action
After making your selections, tap on Clear data at the bottom of the screen. Chrome will now clear the selected data.
Beyond the Basics: Advanced Cache Management Techniques
While clearing the cache regularly is beneficial, consider these advanced techniques for even better results:
Regular Cache Clearing: Develop a habit of clearing your cache at least once a week, or more often if you notice performance issues.
Targeted Cache Clearing: Instead of clearing all data, consider only clearing the cache for specific websites experiencing problems. This can save you from losing valuable login sessions on frequently visited sites.
Understanding Cookies: While not strictly part of the cache, cookies are equally important. Learn to differentiate between necessary cookies (for website functionality) and those you'd prefer to remove. Managing cookies effectively enhances both privacy and performance.
Troubleshooting Common Issues
If you still encounter problems after clearing your cache, consider these steps:
- Check for updates: Ensure your Chrome app is up-to-date.
- Restart your phone: A simple restart can sometimes resolve unexpected issues.
- Check your internet connection: A slow or unstable connection might mimic the effects of a full cache.
By following these impactful actions, you'll be well-equipped to manage your Chrome cache effectively, leading to a smoother and faster browsing experience on your phone. Remember, regular maintenance is key to optimal performance.