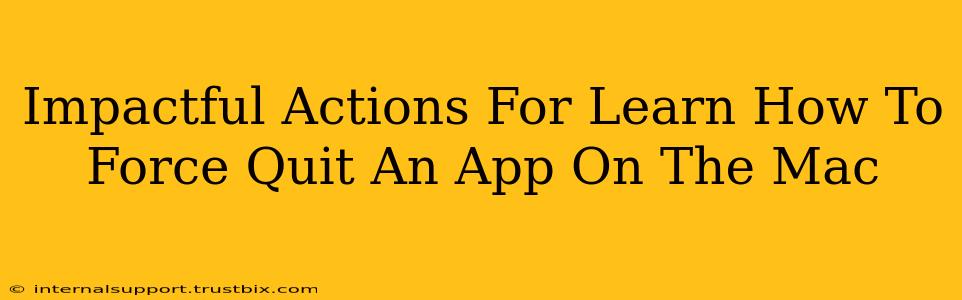So, your Mac application has frozen. The spinning beach ball of death stares back at you, mocking your attempts to close the program normally. Don't panic! Learning how to force quit an app on a Mac is a crucial skill for every user, preventing frustration and potential data loss. This guide provides impactful actions to master this essential technique.
Understanding the Need for Force Quitting
Before diving into the how, let's understand the why. Sometimes, applications encounter unexpected errors or glitches, becoming unresponsive. A standard "Quit" command from the application menu or dock simply won't work. This is where force quitting becomes necessary. Force quitting terminates the application immediately, bypassing the normal shutdown process. While it's a last resort, it's a vital tool in your Mac troubleshooting arsenal.
Method 1: Using the Keyboard Shortcut (The Fastest Way)
This is the quickest and most efficient method for most users. Simply press and hold Command + Option + Escape. This will instantly bring up the Force Quit Applications window.
Steps to Force Quit Using Keyboard Shortcuts:
- Press and hold: Command (⌘) + Option (⌥) + Escape simultaneously.
- Select the frozen application: In the "Force Quit Applications" window, locate the unresponsive application.
- Click "Force Quit": This will immediately terminate the application. You might see a warning message; simply click "Force Quit" again to confirm.
This method is incredibly fast and efficient, making it ideal for when you need to quickly resolve a frozen app.
Method 2: Using the Apple Menu (A More Visual Approach)
This method is slightly longer but offers a more visual approach, particularly helpful for new Mac users.
Steps to Force Quit Using the Apple Menu:
- Access the Apple Menu: Click the Apple icon located in the top-left corner of your screen.
- Select "Force Quit": This option will be near the bottom of the menu.
- Select the frozen app: Choose the unresponsive application from the list.
- Click "Force Quit": Confirm the termination.
This is a more straightforward method, visually guiding users through the process.
Method 3: Activity Monitor (For Advanced Troubleshooting)
Activity Monitor provides a more in-depth look at your Mac's processes. While not strictly necessary for simple force quits, it can be valuable for identifying resource-hogging applications or diagnosing performance issues.
Steps to Force Quit Using Activity Monitor:
- Open Activity Monitor: Search for "Activity Monitor" using Spotlight (Command + Space).
- Locate the unresponsive app: Find the frozen application in the list.
- Click the "X" button: Located in the top-left corner of the Activity Monitor window. You'll be prompted to confirm the force quit.
Activity Monitor offers additional details about the application's performance, which can be helpful for troubleshooting recurring issues.
Preventing Future Freezes
While knowing how to force quit is essential, proactive steps can significantly reduce the frequency of application freezes. Here are some preventative measures:
- Keep your Mac's software updated: Regularly update your macOS and applications to benefit from performance enhancements and bug fixes.
- Manage your RAM: Close unnecessary applications to free up RAM.
- Scan for malware: Regularly scan your system for malware to prevent performance issues.
Mastering these methods empowers you to handle frozen applications swiftly and efficiently, keeping your workflow uninterrupted. Remember to save your work frequently to minimize potential data loss in case of unexpected application crashes.