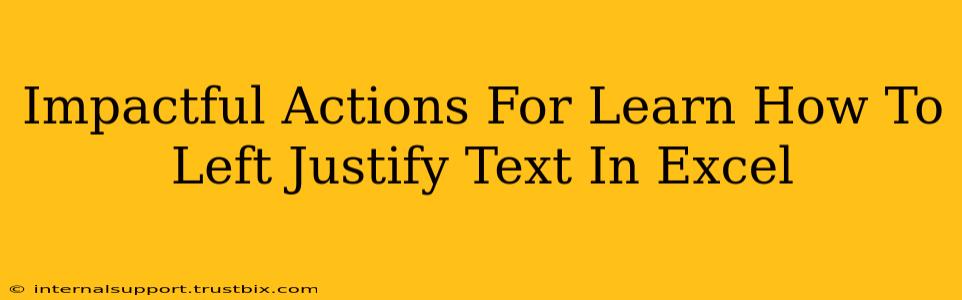Left-justifying text in Excel is a fundamental formatting task that significantly improves the readability and professional appearance of your spreadsheets. This guide provides impactful actions to master this skill, ensuring your data is presented clearly and effectively. We'll cover various methods, catering to different skill levels and spreadsheet complexities.
Understanding Text Alignment in Excel
Before diving into the how-to, understanding why text alignment matters is crucial. Proper alignment enhances:
- Readability: Left-justified text creates a clean, organized look, making it easier to scan and understand your data.
- Professionalism: Neatly aligned spreadsheets project a professional image, vital for reports, presentations, and shared documents.
- Data Analysis: Consistent alignment simplifies data analysis, making it easier to identify trends and patterns.
Impactful Methods to Left Justify Text in Excel
Here are several impactful ways to left-justify text in your Excel spreadsheets:
Method 1: Using the Alignment Toolbar
This is the quickest and most common method:
- Select the cells: Highlight the cells containing the text you want to left-justify.
- Access the Alignment group: Locate the "Home" tab on the Excel ribbon. Within the "Alignment" group, you'll find the text alignment options.
- Click the Left Alignment button: This button typically displays a left-aligned paragraph symbol (or a similar icon). Clicking it immediately left-justifies the selected text.
This method is ideal for single cells or small ranges of cells.
Method 2: Using the Alignment Dialog Box (for more control)
For finer control over alignment and other formatting options:
- Select the cells: As before, highlight the cells needing adjustment.
- Open the Alignment dialog box: Right-click on a selected cell and choose "Format Cells...". Alternatively, you can press
Ctrl + 1. - Navigate to the Alignment tab: In the dialog box, select the "Alignment" tab.
- Choose "Left" under "Horizontal": This option precisely sets the horizontal alignment to the left. Explore other alignment options (center, right, fill, justify) as needed.
- Click "OK": Your selected cells will now be left-justified.
This method is beneficial when you need to adjust other formatting settings simultaneously, like font, size, or number formatting.
Method 3: Using Keyboard Shortcuts (for speed)
For efficiency, consider keyboard shortcuts:
- Select the cells.
- Press
Ctrl + 1(orCmd + 1on a Mac): This opens the Format Cells dialog box, allowing you to select "Left" under the "Alignment" tab's "Horizontal" settings. - Press
Alt + H + A + L(Windows) orCmd + Option + ⌘ + L(Mac): This shortcut directly left-justifies selected cells without opening the dialog box.
Mastering keyboard shortcuts drastically speeds up your workflow.
Method 4: Applying Alignment to the Entire Column (for large datasets)
For large datasets, applying alignment to the entire column is highly efficient:
- Select the entire column: Click the column header (the letter at the top of the column).
- Use any of the previous methods: Employ either the Alignment toolbar button, the Alignment dialog box, or the keyboard shortcuts to left-justify the selected column.
This is particularly impactful when dealing with substantial amounts of data, saving significant time and effort.
Troubleshooting and Best Practices
- Merged Cells: Left-justification might behave unexpectedly in merged cells. Unmerge the cells if you encounter issues.
- Text Wrapping: Ensure text wrapping is appropriately set. If text wraps, left-justification will apply within the cell's boundaries.
- Data Validation: Use data validation to restrict input, ensuring consistent data entry and alignment.
By following these impactful actions, you'll master left-justifying text in Excel, significantly improving your spreadsheet's appearance and usability. Remember to choose the method that best suits your needs and skill level, optimizing your workflow for maximum efficiency.