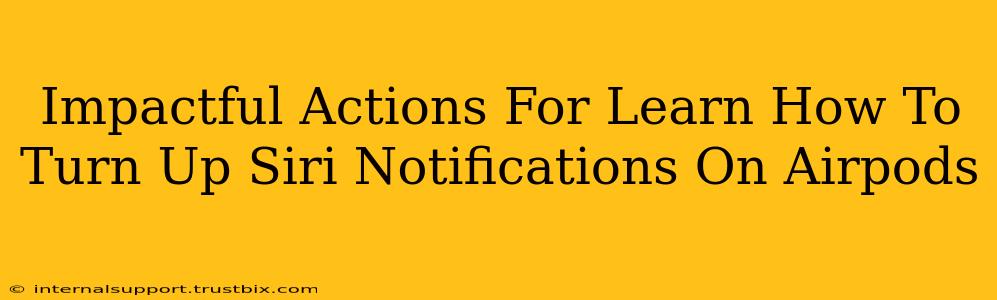Are your AirPods Siri notifications too quiet? Don't let missed calls or important messages slip through the cracks! This guide provides impactful actions to easily boost those Siri notifications and regain control of your audio experience.
Understanding AirPods and Siri Notifications
Before diving into solutions, it's crucial to understand how Siri notifications work with your AirPods. Siri uses your iPhone's volume settings to determine the notification's loudness. This means adjusting the volume on your AirPods directly won't always affect Siri alerts. This is a common source of confusion.
Key Factors Affecting Siri Notification Volume
Several factors can impact how loudly you hear Siri notifications on your AirPods:
- iPhone Volume: Your iPhone's ringer and alerts volume directly impacts Siri notification volume on your AirPods. Ensure this is turned up sufficiently.
- AirPods Volume: While not directly impacting Siri announcements, ensuring your AirPods are at a comfortable listening level for general audio helps.
- Background Noise: Loud environments can drown out subtle Siri notifications. Try moving to a quieter location to test.
- AirPods Firmware: Outdated firmware can cause various glitches, including low notification volume. Make sure your AirPods firmware is up-to-date.
Actionable Steps to Increase Siri Notification Volume
Let's get to the core of the problem: how to actually increase the volume of your Siri notifications.
1. Check and Adjust iPhone Volume Levels
This is the most important step. Navigate to your iPhone's Settings > Sounds & Haptics. Look for the "Ringer and Alerts" slider. Slide this all the way up. You can test Siri by asking a quick question or triggering a notification.
2. Verify AirPods Connection and Firmware
Ensure your AirPods are properly connected to your iPhone and that the firmware is updated. Go to Settings > Bluetooth, locate your AirPods, and check for any available updates. A stable connection is crucial for optimal audio performance.
3. Adjust Notification Settings (If Applicable)
While less likely to directly impact volume, check your iPhone's notification settings for the specific app generating Siri alerts. Ensure the notification style is set to something that provides clear audio cues. This step is mainly relevant if you experience problems with certain apps.
4. Check for Obstructions
Check if anything is blocking your AirPods or the microphone. Ear wax buildup or other debris can dampen sound quality. Ensure they are clean and correctly positioned in your ears.
5. Restart Your Devices
Sometimes a simple restart can resolve minor software glitches. Restart both your iPhone and your AirPods.
6. Consider Accessibility Features
Your iPhone offers accessibility features that might help. Explore the Settings > Accessibility menu for options that could improve audio clarity or adjust notification sounds.
Troubleshooting Advanced Issues
If the steps above haven't solved the problem, here are some advanced troubleshooting steps:
- Factory Reset AirPods: As a last resort, you could try resetting your AirPods to factory settings. This will erase all settings and pairings. Consult Apple support documentation for detailed instructions.
- Contact Apple Support: If you've exhausted all troubleshooting steps, contacting Apple Support is advisable. They can provide more personalized assistance and identify any potential hardware or software issues.
By following these impactful actions, you'll significantly improve your chances of hearing Siri notifications clearly on your AirPods. Remember to check each point meticulously; even a small adjustment can make a big difference!