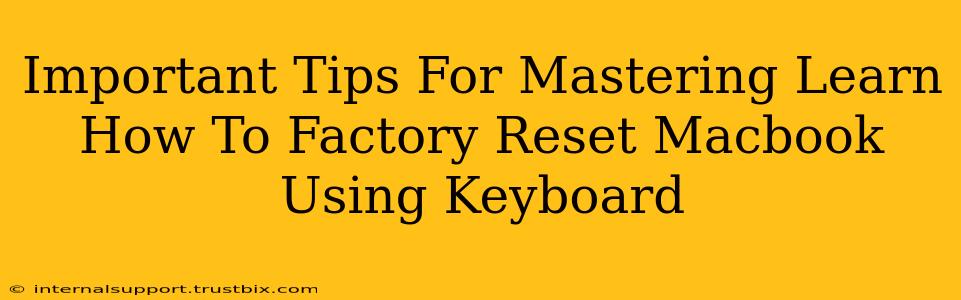Resetting your MacBook to factory settings can be a lifesaver – whether you're selling it, troubleshooting problems, or simply starting fresh. While the process might seem daunting, it's surprisingly straightforward when you know the right steps. This guide provides crucial tips to help you master the keyboard-driven factory reset process for your MacBook, ensuring a smooth and successful experience.
Understanding the Different Types of Resets
Before we dive into the keyboard shortcuts, it's vital to understand that there are different levels of resets available for your MacBook:
- Restart: A simple restart closes all open applications and reboots your system. This doesn't erase any data.
- Shut Down: Completely powers off your MacBook. Again, no data loss occurs.
- Reset NVRAM/PRAM: Resets certain settings like volume, display resolution, and startup disk selection. This is useful for troubleshooting specific issues but doesn't erase user data.
- Erase All Data and Settings (Factory Reset): This is the most comprehensive reset, completely wiping your hard drive and restoring your MacBook to its original factory condition. This is the focus of this guide.
How to Factory Reset Your MacBook Using Keyboard Shortcuts (macOS)
There's no single keyboard shortcut to directly initiate a factory reset. The process involves using the Recovery Mode, accessible through a keyboard combination during startup. Here's how:
-
Completely Shut Down: Ensure your MacBook is completely powered off. Don't just close the lid.
-
Access Recovery Mode: Power on your MacBook and immediately press and hold the following keys: Command (⌘) + R. Hold them until you see the Apple logo or a spinning globe. This launches Recovery Mode.
-
Navigate to Disk Utility: Once in Recovery Mode, you'll see a utility window. Select Disk Utility and click Continue.
-
Select Your Drive: In Disk Utility, carefully select your startup disk (usually named Macintosh HD or similar). Double-check this step to avoid accidentally erasing the wrong drive!
-
Erase the Drive: Click the Erase button. Choose a format (APFS is generally recommended for MacBooks) and give it a name (e.g., Macintosh HD). Click Erase. This process can take some time.
-
Reinstall macOS: Once the erase is complete, close Disk Utility and return to the Recovery Mode window. Select Reinstall macOS and follow the on-screen instructions. This will download and install a fresh copy of the operating system.
-
Set Up Your MacBook: After the installation, you'll need to set up your MacBook as if it were brand new. This includes choosing your language, region, network, and creating a new user account.
Important Considerations:
- Backup Your Data: Before proceeding with a factory reset, always back up your important data to an external hard drive or cloud storage service. A factory reset is irreversible, and you will lose all data on your internal drive.
- Internet Connection: You'll need an internet connection to download macOS during the reinstall process.
- Time Required: The entire process can take a significant amount of time, depending on your internet speed and the size of your hard drive. Be patient.
- Identify Your Startup Disk: Misidentifying your startup drive during the erase process can lead to irreversible data loss. Pay close attention to this step.
Troubleshooting Common Issues
- Recovery Mode Not Launching: If Recovery Mode doesn't launch, try pressing and holding the keys a little longer, or try restarting your MacBook several times.
- Disk Utility Errors: If you encounter errors in Disk Utility, try restarting your MacBook and repeating the process. You might need to seek further assistance from Apple Support if the errors persist.
- Slow Download Speeds: A slow internet connection will prolong the macOS reinstall process. Ensure you're connected to a stable and fast network.
By carefully following these steps and paying attention to the crucial details, you can master the process of factory resetting your MacBook using your keyboard. Remember, preparation and caution are key to a successful and stress-free experience.