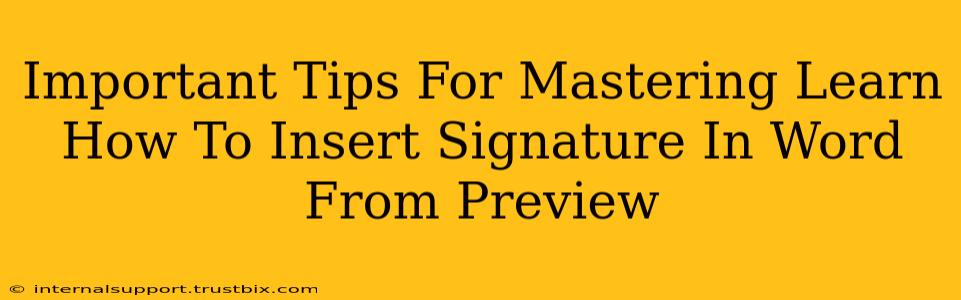Adding a personalized signature to your Word documents is a professional touch that elevates your correspondence. But knowing exactly how to do it efficiently, especially from a preview, can be tricky. This guide provides essential tips and tricks to master the art of inserting signatures in Microsoft Word, directly from the preview if possible, ensuring a seamless and polished final product.
Understanding Your Signature Options in Word
Before diving into the specifics, let's clarify the different ways you can add a signature:
- Typed Signature: A simple, quick option, ideal for informal emails or internal memos. It lacks the personal touch of a handwritten signature.
- Image of Handwritten Signature: This is the most common and often preferred method, offering a professional and personalized feel. You'll need to scan or take a picture of your handwritten signature.
- Digital Signature (e-signature): For legally binding documents, this option provides the highest level of security and verification. This usually requires specialized software or online services.
This guide focuses primarily on inserting an image of a handwritten signature, as it strikes the best balance between professionalism and ease of use.
Inserting Your Signature from Preview (If Possible): A Step-by-Step Guide
While directly inserting a signature from the preview isn't a standard feature in Word, we can optimize the process to make it as efficient as possible. The key is preparing your signature image beforehand.
-
Prepare your Signature Image: Scan or take a clear, high-resolution photo of your handwritten signature on a white background. Ensure the image is cropped tightly around your signature to avoid unnecessary whitespace. Save it as a JPEG or PNG file. Pro-Tip: Use a consistent background color for all your future signatures for a uniform appearance across all your documents.
-
Access the "Insert" Tab: Open your Word document. Navigate to the "Insert" tab in the ribbon at the top of the screen.
-
Insert Pictures: Click on the "Pictures" button. Locate and select the signature image file you prepared earlier. Click "Insert."
-
Adjust Image Size and Position: Once inserted, you can resize your signature by dragging the corner handles. Position it where you want it on the document. Pro-Tip: Experiment with different sizes to find the ideal balance between visibility and document layout.
Troubleshooting and Advanced Tips
- Image Quality Issues: A blurry or low-resolution image will look unprofessional. Always use a high-quality scan or photo.
- Signature Too Large: If your signature is excessively large, it can disrupt the document's layout. Resize it accordingly.
- Inconsistent Placement: Create a template with a designated signature area to maintain consistency across multiple documents.
- Saving Your Signature as a Quick Part: For repeated use, save your signature as a "Quick Part" to easily insert it into future documents with just a few clicks. This dramatically speeds up your workflow.
Mastering the Art of Digital Signatures: A Glimpse into the Future
While this guide focuses on image-based signatures, exploring digital signatures is beneficial for increased security and legal compliance. Digital signature software offers advanced features, such as timestamping and verification, making them suitable for critical documents.
By following these tips, you'll be well-equipped to effortlessly insert professional signatures into your Word documents, enhancing their visual appeal and overall professionalism. Remember that a well-placed signature completes the document, leaving a lasting, positive impression on the recipient.