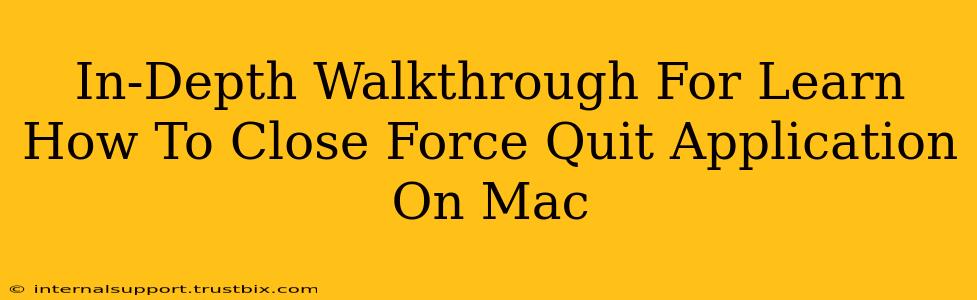MacOS is generally stable, but sometimes an application freezes, becomes unresponsive, or simply refuses to close normally. Knowing how to force quit an application is a crucial skill for every Mac user. This in-depth guide will walk you through multiple methods, ensuring you can handle any situation.
Method 1: The Classic Keyboard Shortcut (Command + Option + Esc)
This is the quickest and most common method. It's ideal for when you need to immediately shut down a frozen app.
Steps:
- Press and hold the Command (⌘), Option (⌥), and Escape (Esc) keys simultaneously. This will bring up the Force Quit Applications window.
- Select the unresponsive application from the list. You'll see a list of currently running apps. Find the frozen one and select it.
- Click the Force Quit button. The app will be terminated immediately.
Why this works: This keyboard shortcut directly accesses the system's process management tools, bypassing the normal application closure process. It's particularly useful when the application's menu bar options are unavailable.
Method 2: Using the Apple Menu (For Less Urgent Situations)
This method is slightly slower but equally effective and offers a cleaner approach when the application isn't completely frozen.
Steps:
- Click the Apple menu (the Apple icon in the top-left corner of your screen).
- Select "Force Quit..."
- Choose the unresponsive application from the list and click "Force Quit."
When to use this method: Use this when the application is still slightly responsive, although significantly lagging or unresponsive. This method avoids the immediate 'force' and provides a slightly more controlled shutdown.
Method 3: Activity Monitor (Advanced Troubleshooting)
Activity Monitor provides detailed information about your Mac's processes. It's useful for identifying resource-hogging applications or for troubleshooting more complex issues.
Steps:
- Open Activity Monitor: You can find it using Spotlight search (Command + Space) or in the Utilities folder within Applications.
- Locate the unresponsive application: Find the application in the list. You can sort by CPU, Memory, or Energy usage to easily spot problematic apps.
- Select the application and click the "X" button in the top-left corner of the window. You'll be prompted to confirm you want to quit the application.
Why use Activity Monitor?: Activity Monitor allows you to see resource consumption (CPU, memory, disk I/O) before forcing a quit. This is beneficial for understanding why an app is unresponsive, providing clues for preventing future issues. Furthermore, Activity Monitor provides more granular control compared to other methods.
Troubleshooting Tips for Frozen Applications
- Wait: Sometimes, a seemingly frozen application is simply busy. Give it a few minutes before resorting to force quitting.
- Check your internet connection: If the app relies on the internet, a slow or unstable connection might cause it to freeze.
- Restart your Mac: If force quitting doesn't work, restarting your Mac is the next step. This clears any lingering issues.
- Update your software: Outdated applications are more prone to freezing. Keep your MacOS and applications updated for optimal performance.
Knowing these methods will ensure you can efficiently handle any application that freezes or becomes unresponsive on your Mac. Mastering these techniques will significantly improve your overall Mac experience and prevent frustration. Remember to save your work regularly to minimize data loss if an unexpected freeze occurs.