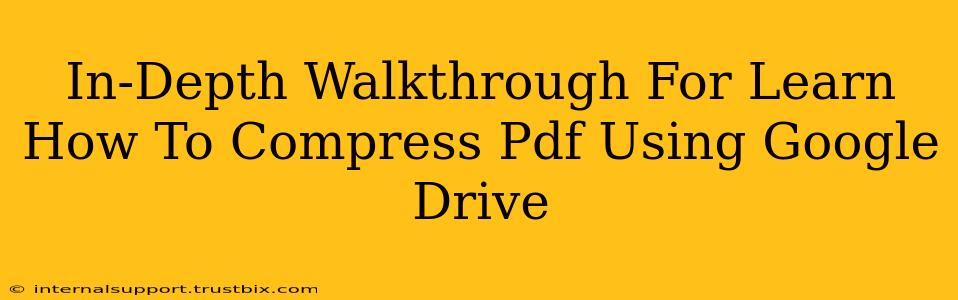Want to shrink those bulky PDF files without sacrificing quality? Google Drive offers a simple, built-in solution to compress your PDFs, making them easier to share, email, and store. This in-depth guide will walk you through the process step-by-step. Let's dive in!
Why Compress PDFs?
Before we get started, let's understand why compressing PDFs is crucial:
- Faster Downloads and Uploads: Smaller file sizes mean quicker transfer times, saving you valuable time and bandwidth.
- Easier Emailing: Large PDFs often exceed email size limits. Compression solves this problem, allowing for seamless sharing.
- Improved Storage Efficiency: Compressed PDFs occupy less storage space on your computer and cloud storage services like Google Drive.
- Better Online Experiences: Smaller files contribute to faster loading times on websites, leading to a better user experience.
Step-by-Step Guide: Compressing PDFs with Google Drive
This method is incredibly straightforward and requires no additional software. Here's how to compress your PDF using Google Drive's built-in functionality:
Step 1: Upload Your PDF to Google Drive
First, you need to get your PDF file into Google Drive. You can do this by:
- Dragging and Dropping: Simply drag your PDF file from your computer and drop it into your Google Drive window.
- Using the "New" Button: Click the "New" button in the upper-left corner of your Google Drive and select "File upload." Then, browse and select your PDF.
Step 2: Open the PDF in Google Drive
Once uploaded, locate your PDF file within your Google Drive. Click on the file to open it. Google Drive uses its built-in PDF viewer.
Step 3: Download the Compressed PDF
This is the key step. While Google Drive doesn't explicitly offer a "compress" button, the act of opening and downloading the PDF inherently performs compression. After opening your PDF, simply click the three vertical dots in the upper right corner of the viewer and select "Download."
Google Drive will automatically create a compressed version of your PDF before downloading it. It cleverly optimizes the file size while maintaining a good level of visual quality. You'll notice the newly downloaded file is smaller in size than the original.
Step 4: Verify the File Size Reduction
Check the file size of both the original and the downloaded PDF. You should see a significant reduction in file size, depending on the original PDF's size and content.
Tips for Optimizing PDF Size Before Uploading
While Google Drive does a good job of compression, you can further reduce the file size before uploading by:
- Reduce Image Resolution: If your PDF contains high-resolution images, reducing their resolution before creating the PDF can significantly decrease its size. Use image editing software to optimize images for web use.
- Remove Unnecessary Images: Eliminate any images that are not essential to the content of your PDF.
- Convert to Grayscale: If color isn't crucial, converting your PDF to grayscale can reduce its file size.
- Use Compression Tools (Before Upload): While this guide focuses on Google Drive’s built-in compression, dedicated PDF compression tools can offer even more aggressive reduction in size – consider these for exceptionally large files.
Conclusion: Effortless PDF Compression with Google Drive
Compressing PDFs with Google Drive is remarkably easy and efficient. By following these simple steps, you can significantly reduce your PDF file sizes, enhancing their shareability and improving your overall workflow. Remember to optimize your PDFs before uploading for even better results. Now you're ready to share and manage your PDFs with ease!