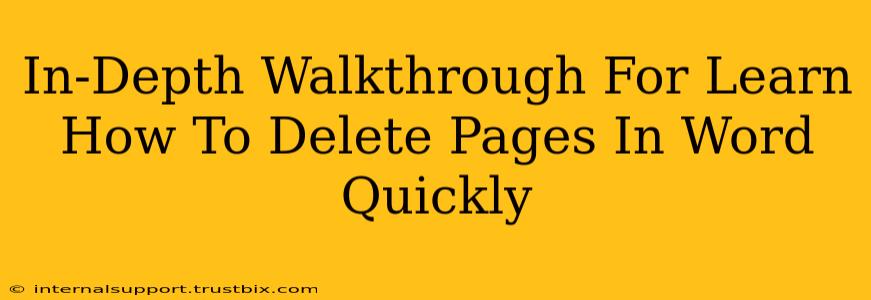Deleting pages in Microsoft Word might seem simple, but knowing the quickest and most efficient methods can save you significant time, especially when working with lengthy documents. This in-depth guide will walk you through several techniques, ensuring you master page deletion in Word. We'll cover everything from deleting single pages to multiple pages, and even how to handle tricky situations like section breaks.
Deleting Single Pages in Word: The Easiest Methods
The most straightforward way to delete a single page is to use the Delete key. However, it's crucial to understand where to place your cursor.
Method 1: Using the Delete Key
- Navigate: Place your cursor at the very beginning of the page you wish to delete. This is incredibly important; if your cursor is anywhere else on the page, you might delete only part of the content.
- Press Delete: Repeatedly press the Delete key. Word will delete the content line by line, until the entire page is removed.
Method 2: Using the Backspace Key
Similar to the Delete key, the Backspace key can also delete a page.
- Navigate: Position your cursor at the very end of the page preceding the page you want to delete.
- Press Backspace: Repeatedly press the Backspace key. This method works backward, removing content until the entire page is gone.
Important Note: While these methods are quick, they are less efficient for deleting multiple pages.
Deleting Multiple Pages in Word: Efficiency Techniques
Deleting numerous pages requires more strategic approaches than simply pressing Delete or Backspace repeatedly.
Method 3: Selecting and Deleting
This is the most efficient method for deleting consecutive pages.
- Select Pages: Click at the beginning of the first page to delete. Hold down your left mouse button and drag it to the end of the last page you want to remove. This will highlight all the pages.
- Press Delete: Press the Delete key. All selected pages will be deleted instantly.
Method 4: Using the Go To Function (For Non-Consecutive Pages)
If you need to delete non-consecutive pages, the "Go To" function is your best friend.
- Open Go To: Press Ctrl + G (or Cmd + G on a Mac) to open the "Go To" dialog box.
- Enter Page Number: Type the page number you wish to delete into the "Enter page number" field. Click Go To. Your cursor will jump to that page.
- Repeat: Repeat steps 1 and 2 for each page you want to delete. Then, use the Delete key method to remove each page individually. This might seem cumbersome, but it's the only way to selectively delete non-consecutive pages efficiently.
Handling Section Breaks and Other Complexities
Section breaks can sometimes complicate page deletion. Understanding how they work is vital.
Understanding Section Breaks
Section breaks divide your document into independent sections, each with its own formatting. Deleting a page that contains a section break might require extra care. If you are unsure if there are section breaks, you may want to take time to find and remove them.
Deleting Pages with Section Breaks
The best approach here is to carefully select the content, including the section break, before pressing the Delete key. Attempting to delete a page without correctly handling the section break might lead to unexpected formatting changes.
Tips for Efficient Page Deletion in Word
- Save Frequently: Always save your document before deleting multiple pages to avoid accidental data loss.
- Backup: Consider creating a backup copy of your document before making major edits.
- Review: After deleting pages, always review your document to ensure everything is in order and the formatting remains consistent.
By mastering these techniques, you'll significantly improve your efficiency when working with Microsoft Word and deleting pages, ultimately saving you valuable time and boosting your productivity. Remember to choose the method that best suits your needs – whether it's a single page or multiple non-consecutive pages. Happy editing!