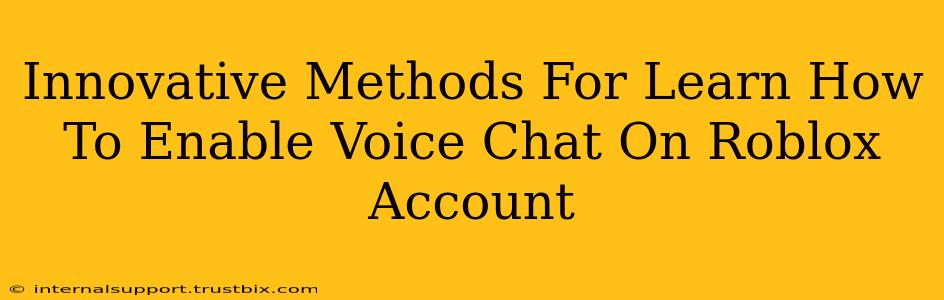Roblox, a globally loved platform, offers immersive experiences enhanced by voice chat. However, enabling it isn't always straightforward. This guide explores innovative methods to help you understand and successfully activate voice chat on your Roblox account, ensuring you can fully engage with your friends and fellow players.
Understanding Roblox Voice Chat Requirements
Before diving into the enabling process, it's crucial to understand the prerequisites. Roblox has specific requirements for voice chat access, primarily focused on player safety and age appropriateness.
Age Restrictions:
- Primary Requirement: Roblox's voice chat functionality is generally restricted to users 13 years of age or older. This is a fundamental requirement and must be met before you can even attempt to enable voice chat. Your account's birthdate must be accurately reflected in your profile settings. Incorrectly entered age information will prevent voice chat activation.
Parental Consent (For Younger Users):
- Under 13: If you're under 13, parental consent is absolutely necessary. Roblox usually requires parental verification through an email confirmation process associated with the account. Without this verification, access to voice chat remains locked.
Account Verification:
- Email & Phone: While not universally required across all regions, some servers might necessitate email and phone number verification for your Roblox account. This added layer of security helps Roblox maintain a safer online environment and can be a prerequisite for voice chat.
Step-by-Step Guide to Enabling Roblox Voice Chat
Once you've confirmed you meet the age and verification requirements, follow these steps to enable voice chat:
1. Accessing Settings:
- Launch Roblox: Start the Roblox application on your chosen device (PC, mobile, etc.).
- Navigate to Settings: Locate and access your account's settings menu. The exact location may vary slightly based on the device and client version, but it's typically found within your profile or account options.
2. Locating Voice Chat Options:
- Privacy Settings: Within the settings, find the privacy section. This is where Roblox manages various communication controls, including voice chat.
3. Enabling Voice Chat:
- Toggle Switch: You should find a toggle or switch specifically related to "Voice Chat." Activate this switch to turn voice chat on.
- Permissions: Depending on your platform, you might need to grant additional permissions to your microphone. Roblox will usually prompt you for this.
4. Testing Your Setup:
- Join a Game: To test the activation, join a game that supports voice chat. Look for the microphone icon in the game's interface to confirm that voice chat is indeed active and working.
Troubleshooting Common Voice Chat Issues
Sometimes, enabling voice chat doesn't go as smoothly as planned. Here are some common issues and troubleshooting steps:
Microphone Not Detected:
- Check Connections: Verify that your microphone is correctly connected to your device and that its drivers are up-to-date.
- Permissions: Double-check that you've granted Roblox the necessary microphone permissions within your operating system's settings.
- Microphone Selection: In Roblox's audio settings, ensure that the correct microphone is selected as the input device.
Voice Chat Still Unavailable:
- Age Verification: Re-verify that your age information is correct within your Roblox account settings. Incorrect age will prevent voice chat activation.
- Parental Consent: If under 13, ensure that your parent or guardian has provided the necessary consent.
- Server Issues: Check Roblox's status page for any ongoing server problems that might be affecting voice chat functionality.
Poor Audio Quality:
- Network Connection: A weak or unstable internet connection can lead to poor voice quality. Improve your internet connection for optimal results.
- Background Noise: Minimize background noise in your surroundings to improve voice clarity for other players.
By following these innovative methods and troubleshooting tips, you'll successfully enable voice chat on your Roblox account and dive into more interactive and engaging gameplay! Remember to always be respectful and mindful of others when using voice chat.