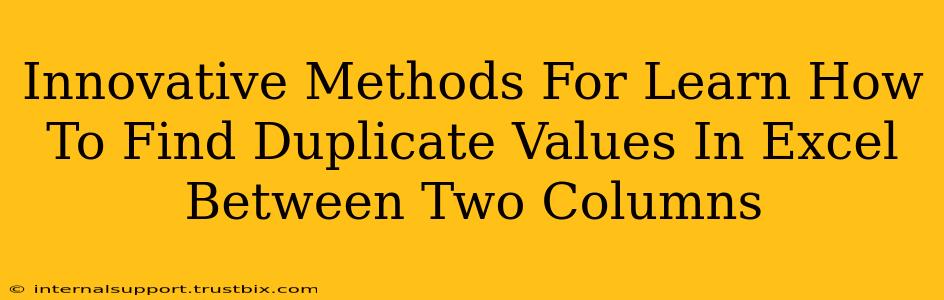Finding duplicate values between two Excel columns is a common task, but the methods available go beyond simple filtering. This guide explores innovative techniques, ranging from basic to advanced, ensuring you master this skill and improve your data analysis efficiency. We'll cover methods that leverage Excel's built-in features as well as some clever workarounds.
Understanding the Problem: Duplicate Value Identification
Before diving into solutions, let's define the problem. We need to identify values that appear in both Column A and Column B of an Excel spreadsheet. These values might be exact matches or might require a more nuanced comparison depending on your data.
Method 1: Using Conditional Formatting for Visual Identification
This is a great starting point, especially for smaller datasets. Conditional formatting allows for visual highlighting of duplicates, making them easy to spot.
Steps:
- Select both columns. Highlight both Column A and Column B simultaneously.
- Go to Conditional Formatting. In the Home tab, find "Conditional Formatting".
- Select "Highlight Cells Rules".
- Choose "Duplicate Values". This will open a dialog box allowing you to select a formatting style for duplicate cells. Choose something easily visible.
- Apply the formatting. Excel will automatically highlight all cells containing values that are duplicated within the selected range.
This method is excellent for quick visual identification but doesn't provide a list of duplicates, only highlights them.
Method 2: Leveraging the COUNTIF Function
The COUNTIF function is a powerful tool for counting cells that meet a specific criterion. We can use it to identify duplicates between columns.
Steps:
- Add a helper column. Insert a new column (e.g., Column C).
- Use
COUNTIFin the helper column. In cell C1, enter the formula=COUNTIF(B:B,A1). This counts how many times the value in A1 appears in Column B. Drag this formula down to apply it to all rows in Column A. - Filter for values greater than 0. Filter Column C to show only values greater than 0. These rows represent the rows in Column A containing values that are also present in Column B.
This method provides a more organized list of duplicates compared to conditional formatting. Remember to adjust the column references if your data is in different columns.
Method 3: Advanced Filtering with FILTER Function (Excel 365 and later)
For Excel 365 and later versions, the FILTER function offers a more elegant solution. This function allows for dynamic filtering based on specified criteria.
Steps:
- Use the
FILTERfunction. In a new column (or a separate sheet), use the following formula:=FILTER(A:A,COUNTIF(B:B,A:A)>0)This formula filters Column A, keeping only values that appear at least once in Column B.
This method provides a clean, concise list of duplicate values without requiring a helper column, offering a significantly more streamlined approach than previous methods.
Method 4: Power Query (Get & Transform Data) for Complex Scenarios
For very large datasets or situations involving more complex duplicate identification (e.g., partial matches or case-insensitive comparisons), Power Query provides an extremely powerful solution. It allows for data transformation and cleaning before analysis, greatly improving accuracy and speed.
Steps:
- Import your data into Power Query. This can be done via the "Get & Transform Data" option in the Data tab.
- Merge the two columns. Use the "Merge Queries" function to merge Column A and Column B based on matching values.
- Filter the results. Filter the merged query to show only rows with matching values.
Power Query's strength lies in its ability to handle complex data manipulations and large datasets efficiently, making it the best option for advanced duplicate detection scenarios.
Conclusion: Choosing the Right Method
The best method for finding duplicate values between two Excel columns depends on your specific needs and the size of your dataset. For small datasets and quick visual checks, conditional formatting is sufficient. For larger datasets or more organized results, COUNTIF or the FILTER function are highly effective. Power Query is the most powerful option for complex scenarios and large datasets, providing the most flexible and robust solution. Mastering these techniques will significantly enhance your Excel skills and data analysis capabilities.