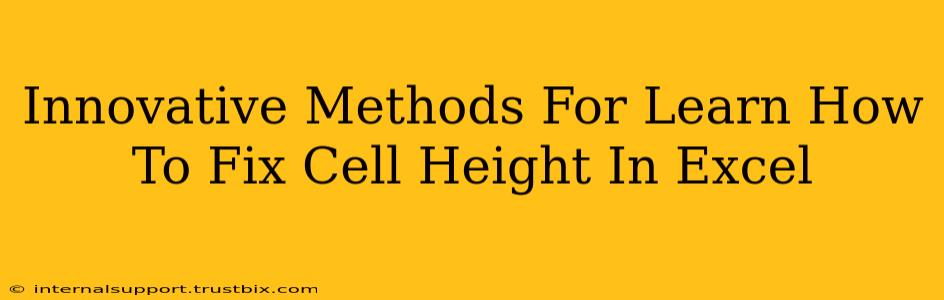Are you tired of inconsistent cell heights messing up the formatting of your Excel spreadsheets? Do you dream of perfectly aligned rows and a professional-looking document? Then you've come to the right place! This guide explores innovative methods to master fixing cell height in Excel, transforming your spreadsheets from chaotic to captivating.
Understanding Cell Height Issues in Excel
Before diving into solutions, let's understand why cell height adjustments are necessary. Inconsistent cell heights often stem from:
- Automatic Cell Height Adjustment: Excel automatically adjusts cell height based on the content within. This can lead to uneven rows if your data varies in length.
- Merged Cells: Merging cells can disrupt the consistent flow of row heights, creating visual inconsistencies.
- Manual Adjustments Gone Wrong: Accidental or inconsistent manual adjustments can quickly derail the uniformity of your spreadsheet.
Innovative Techniques to Fix Cell Height in Excel
Now, let's explore several innovative techniques to conquer those pesky inconsistent cell heights:
1. The "Row Height" Command: A Classic Approach, Reimagined
This is the most straightforward method. However, we'll explore its power beyond simple single-row adjustments:
- Setting a Specific Height: Select the rows you want to modify. Go to "Home" > "Format" > "Row Height," and input your desired height in points. This ensures uniform height across selected rows.
- Applying to Multiple Ranges: Need consistent height across multiple, non-contiguous row selections? Hold down the
Ctrlkey while selecting your rows and apply the desired height using the above method.
2. The "Format Painter" for Height Consistency
Want to replicate the perfect cell height from one section to another? The Format Painter is your secret weapon:
- Select the Source: Choose a row with the ideal cell height.
- Activate Format Painter: Click the "Format Painter" button (looks like a paintbrush) in the "Home" tab.
- Apply to Target: Select the rows you wish to match the height of your source row. The cell height will be automatically copied. This is incredibly efficient for replicating consistent formatting across your spreadsheet.
3. Using VBA Macros for Automation (For Advanced Users)
For those comfortable with VBA (Visual Basic for Applications), macros offer unparalleled automation:
- Record a Macro: Record a macro of the steps you use to adjust cell height manually. This creates a reusable script for future applications.
- Write a Custom Macro: For more complex scenarios, write a custom macro to precisely control cell height based on specific conditions within your data. This method provides the highest degree of control and efficiency.
4. Leveraging Conditional Formatting (A Less Obvious Solution)
While not directly a cell height fix, conditional formatting can indirectly address the root cause:
- Highlighting Inconsistent Rows: Use conditional formatting to highlight rows with unusually large or small cell heights. This helps you visually identify problem areas for targeted manual adjustments.
Pro-Tips for Maintaining Consistent Cell Heights
- Plan Ahead: Before entering data, plan your spreadsheet layout and decide on a consistent cell height to minimize future adjustments.
- Regular Formatting Checks: Periodically review your spreadsheet's formatting to catch inconsistencies early.
- Use Templates: Create templates with pre-defined cell heights to ensure consistency across multiple spreadsheets.
By mastering these innovative techniques, you'll not only fix existing cell height problems but also prevent them in the future. Your Excel spreadsheets will be cleaner, more professional, and much easier to work with. Remember, consistency is key to a well-formatted, impactful spreadsheet!