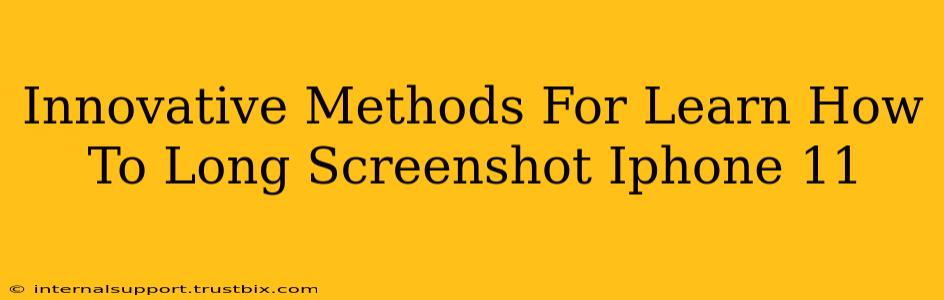Taking long screenshots, also known as scrolling screenshots or full-page screenshots, on your iPhone 11 is incredibly useful for capturing lengthy webpages, chat conversations, or documents. Gone are the days of piecing together multiple screenshots! This guide explores innovative methods to master this essential iPhone skill.
Mastering the Art of the Scrolling Screenshot: iPhone 11 Edition
Before diving into the techniques, it's crucial to understand why you might need a long screenshot. Imagine needing to share a lengthy recipe, a detailed article, or an extensive online shopping list. A single screenshot just won't cut it. This is where the scrolling screenshot comes in, allowing you to capture the entire content in one image.
Method 1: The Built-in iOS Feature (Easiest Method)
The simplest and most straightforward method involves using iOS's built-in screenshot functionality. Here's how:
- Capture your initial screenshot: Press and hold the side button (power button) and the volume up button simultaneously.
- Tap "Full Page": A small preview of your screenshot will appear. You'll see a "Full Page" option. Tap it!
- Adjustment & Saving: iOS will automatically capture the entire scrollable content. You can then adjust the captured area if necessary and save the long screenshot to your Photos app.
This method is incredibly user-friendly and works seamlessly on most apps supporting scrolling.
Method 2: Using Third-Party Apps (For Advanced Features)
While the built-in method is efficient, some third-party apps offer additional features and customization options. These apps can often handle screenshots from more challenging apps or provide editing capabilities. Search the App Store for "scrolling screenshot" to explore your options. Always read reviews before downloading.
Key features to look for in third-party apps:
- Enhanced Editing: Some apps allow you to edit your long screenshots after capture, adding annotations or text.
- Specific App Support: Certain apps might excel at capturing screenshots from specific apps where the default method struggles.
- Sharing Options: Convenient sharing options directly within the app can streamline your workflow.
Troubleshooting Common Issues
Even with the built-in method, you might encounter problems. Here's what to do:
- "Full Page" Option Missing: Ensure your iOS is updated to the latest version. A software update may resolve this issue.
- Incomplete Screenshot: Sometimes, the automatic scrolling might not capture the entire page. Try taking the screenshot again, ensuring the app is fully loaded.
- App Compatibility: Some apps might not support the full-page screenshot feature. In this case, a third-party app might be necessary.
Optimizing Your Long Screenshots
Once you've mastered capturing long screenshots, consider these tips for optimization:
- Image Compression: Large screenshots can take up significant storage space. Consider compressing your images after capture using editing apps.
- Clarity & Readability: Ensure sufficient lighting and clear text within the app before taking the screenshot. This will improve the quality of the final image.
- Annotation & Highlighting: Use editing tools to highlight key points or add annotations to your long screenshots for better communication.
By following these methods and tips, you'll become proficient in capturing long screenshots on your iPhone 11, significantly improving your workflow and information sharing capabilities. Remember to experiment with different methods to find what works best for you and the specific apps you use.