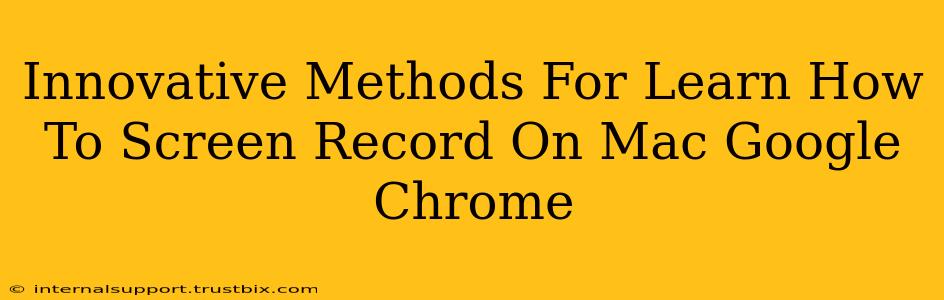Want to capture your brilliant Chrome browser actions for tutorials, presentations, or simply to share with a friend? Learning how to screen record on your Mac using Google Chrome is easier than you think! This guide explores innovative methods, going beyond the basics to give you a polished and professional screen recording experience.
Ditch the Defaults: Exploring Superior Screen Recording Options
While macOS offers built-in screen recording, leveraging Chrome's extensions unlocks a wealth of advanced features. Let's delve into some top contenders that offer significantly more control and functionality than the standard tools.
1. Loom: Seamless Screen & Webcam Recording
Loom is a popular choice, offering seamless integration with Chrome and providing more than just screen recording. Its key advantages include:
- Simple Interface: Intuitive and easy to use, even for beginners.
- Webcam Integration: Record your face alongside your screen for a more personal touch.
- Quick Sharing: Effortlessly share your recordings via a simple link.
- Editing Capabilities: Basic editing features allow you to trim clips and enhance your final product.
- Excellent for Tutorials: Ideal for creating engaging how-to videos.
Pro-Tip: Utilize Loom's annotation features to highlight key points during your recording, making your tutorials even clearer.
2. Nimbus Screenshot & Screen Video Recorder: Comprehensive Chrome Extension
Nimbus is a powerful all-in-one solution offering a wide range of features, making it a strong contender for those needing extensive functionality:
- Screen Recording with Audio: Capture your screen activity with accompanying audio narration for complete clarity.
- Customizable Recording Area: Record specific sections of your screen, rather than the entire desktop.
- Annotation Tools: Add text, arrows, and shapes to your recordings for enhanced visual explanations.
- Editing Options: Basic editing features allow for trimming and refining your recordings.
- Cloud Storage Integration: Seamlessly save your recordings to cloud storage services.
Pro-Tip: Experiment with Nimbus's different recording modes (full screen, selected area, and tab) to find the best fit for your specific needs.
3. OBS Studio (Open Broadcaster Software): The Powerhouse Option
For users who want complete control and advanced features, OBS Studio is a free and open-source solution. While it has a steeper learning curve, the rewards are substantial:
- Highly Customizable: Offers unparalleled control over every aspect of your recording.
- Multiple Scenes & Sources: Manage different scenes and sources (such as webcam, game capture, and browser windows) for sophisticated recordings.
- Advanced Settings: Fine-tune settings for optimal video and audio quality.
- Streaming Capabilities: Record and stream simultaneously to platforms like Twitch and YouTube.
Pro-Tip: Utilize OBS's scene transitions for a professional and polished final product. Explore online tutorials to master its vast features.
Beyond the Extensions: Harnessing macOS's Built-in Capabilities
While Chrome extensions offer superior features, macOS has its own built-in screen recording capabilities:
-
QuickTime Player: A simple yet effective tool for basic screen recording. Access it through Applications > Utilities > QuickTime Player. Start a new recording by selecting "New Screen Recording" from the File menu.
-
Keyboard Shortcut: For quick access, use Shift + Command + 5 to open the screen recording controls. You can choose to record the entire screen, a selected portion, or even include your video in the recording.
Remember to adjust your audio settings to ensure clear audio capture.
Optimize Your Recordings for Maximum Impact
Regardless of the method you choose, remember these optimization tips:
- Good Lighting: Ensure proper lighting for clear video quality, particularly if using a webcam.
- Clear Audio: Use a quality microphone for crisp audio.
- Concise Content: Keep your recordings focused and to the point.
- Engaging Visuals: Use annotations and other visual cues to highlight key information.
By mastering these innovative methods and tips, you'll be able to create professional-quality screen recordings on your Mac using Google Chrome, significantly boosting your productivity and online presence.