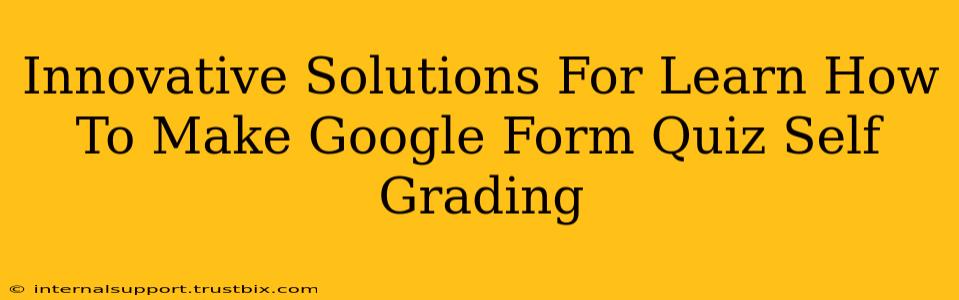Want to save time and automate your quiz grading? Learn how to make your Google Forms quizzes self-grading with these innovative solutions! This guide will walk you through the process, offering tips and tricks to create efficient and effective assessments. We'll cover everything from basic setup to advanced features, ensuring your quizzes are not only self-grading but also engaging and insightful.
Understanding the Power of Self-Grading Google Forms Quizzes
Self-grading Google Forms quizzes are a game-changer for educators and anyone needing to assess knowledge quickly and efficiently. They eliminate the tedious manual grading process, freeing up your time for other important tasks. But the benefits go beyond mere time-saving; self-grading quizzes also provide:
- Instant Feedback: Students receive immediate results, allowing them to identify areas needing improvement right away.
- Increased Engagement: The speed and convenience of self-grading quizzes can boost student participation and motivation.
- Data-Driven Insights: The quiz results provide valuable data you can use to analyze student performance and adjust your teaching strategies.
- Scalability: Easily assess large numbers of students without the burden of manual grading.
Step-by-Step Guide: Creating a Self-Grading Google Form Quiz
Creating a self-grading quiz in Google Forms is surprisingly straightforward. Here's a step-by-step guide:
1. Create Your Google Form
Start by creating a new Google Form. Give it a clear and descriptive title that accurately reflects the quiz content.
2. Add Your Questions
Add your questions, selecting the appropriate question type for each. For self-grading, multiple-choice, checkboxes, and short answer questions work best.
3. The Key to Self-Grading: Answer Keys and Point Values
This is where the magic happens! For each question:
- Multiple Choice & Checkboxes: Select the correct answer(s) and assign point values. Google Forms automatically grades these based on your selections.
- Short Answer: This requires a bit more finesse. You'll need to define the correct answers (allowing for variations if needed). This usually involves setting specific keywords that will trigger a correct answer. You can also assign points per correct answer.
Pro Tip: Use clear and concise language in your questions and answer choices to minimize ambiguity.
4. Setting the Points for Each Question
Assign a point value to each question, reflecting its difficulty or importance. This will influence the final score.
5. Preview and Test
Before deploying your quiz, always preview it to ensure everything works as expected. Test the self-grading functionality by submitting a test response.
6. Review and Refine
Once you've tested the quiz, review the results to identify any issues with the grading or question wording. Make adjustments as needed to ensure accuracy and clarity.
7. Share and Deploy
Finally, share the quiz with your students using the appropriate sharing settings.
Advanced Techniques for Enhanced Self-Grading Quizzes
Here are some advanced techniques to elevate your Google Forms self-grading quizzes:
- Using Regular Expressions (Regex) for Short Answer Questions: For complex short answer questions, leverage regular expressions to account for variations in correct answers. This increases the accuracy of the grading, especially for open-ended questions.
- Section Breaks and Organization: Use section breaks to organize your quiz into logical groups, improving readability and user experience.
- Conditional Logic: Utilize conditional logic to present different questions based on previous answers. This can create a more dynamic and personalized quiz experience.
- Using Add-ons: Explore Google Forms add-ons that can further enhance the functionality of your self-grading quizzes.
Mastering Google Forms: Beyond Self-Grading
While self-grading is a powerful feature, remember that Google Forms offers other functionalities to enhance your assessments. Consider using features like:
- Response Validation: Ensure data integrity by setting up response validation rules, such as requiring numerical answers or specific formats.
- Custom Themes: Make your quizzes visually appealing and engaging using custom themes and branding.
- Data Analysis: Utilize the built-in data analysis features to review responses and gain insights into student performance.
By mastering these techniques, you can create highly efficient, effective, and engaging self-grading Google Forms quizzes, saving valuable time and enhancing your assessment process. Remember to consistently refine your quizzes based on student feedback and performance data to optimize their effectiveness.