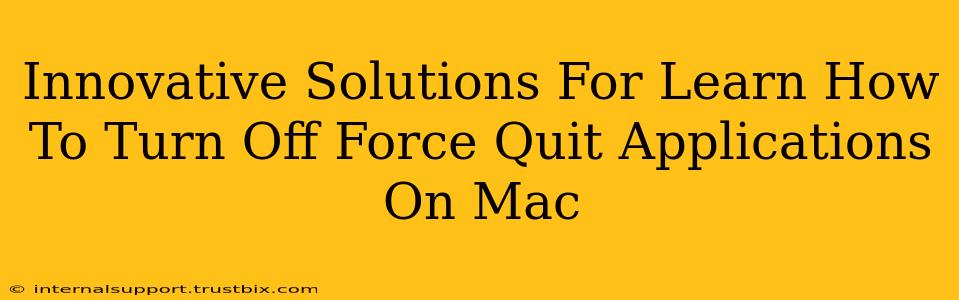Are you frustrated with frozen applications on your Mac? Learning how to gracefully exit unresponsive programs is crucial for maintaining a smooth workflow. This guide provides innovative solutions beyond the standard "Force Quit" method, empowering you to regain control and prevent data loss. We'll explore preventative measures, alternative shutdown techniques, and troubleshooting tips for a more efficient Mac experience.
Understanding Force Quit: When It's Necessary and When It Isn't
Before diving into alternatives, let's clarify when Force Quit is truly necessary. This drastic measure should be reserved for applications that are completely unresponsive – frozen screens, spinning beachballs, or a total system lock-up. Using Force Quit unnecessarily can lead to data corruption or loss of unsaved work.
Identifying Unresponsive Apps: Recognizing the Signs
A sluggish application might just need a moment. However, these signs indicate a problem requiring intervention:
- Unresponsive Interface: Clicking buttons or using the menu bar produces no response.
- Spinning Beach Ball: The iconic spinning beach ball of death persistently dominates your screen.
- System Freeze: Your entire Mac is frozen, preventing any interaction.
Innovative Alternatives to Force Quitting Applications
While Force Quitting is sometimes unavoidable, these methods offer gentler approaches to closing problematic applications:
1. The Power of a Simple Restart: A Quick Fix for Minor Glitches
Often, a simple restart of the application itself can resolve minor issues. Try closing the app through the menu (Application > Quit) or using the dock icon's right-click menu. If that doesn't work, move on to the next steps.
2. Activity Monitor: A Gentle nudge for Misbehaving Apps
Activity Monitor is a built-in Mac utility that provides insight into your system's processes. It allows you to identify resource-hogging applications and gently encourage them to close.
- Access Activity Monitor: Open it through Spotlight search (Cmd + Space).
- Identify the Problem App: Locate the unresponsive application in the list.
- Quit the App: Select the app and click the "X" button in the top-left corner. This sends a polite request to quit, often more effective than a forceful shutdown.
3. Keyboard Shortcuts: Speed and Efficiency
Mastering keyboard shortcuts can significantly streamline your workflow. Instead of navigating menus, use these shortcuts:
- Cmd + Q: Quits the currently active application (the most efficient way to close apps normally).
- Cmd + Option + Esc: Opens the Force Quit Applications window, providing a faster route to the standard Force Quit option.
4. Restarting Your Mac (The Nuclear Option, Use Sparingly):
If all else fails, restarting your Mac is the most comprehensive solution. This clears all running processes and provides a fresh start. However, remember to save your work before resorting to a restart.
Preventative Measures: Avoiding the Need for Force Quit
Proactive steps minimize the chances of encountering unresponsive applications:
- Regular Updates: Keep your macOS and applications updated to benefit from bug fixes and performance improvements.
- Resource Management: Monitor resource usage (CPU, memory) to identify applications consuming excessive resources.
- Clean Installation: Periodically clean your Mac's hard drive to remove unnecessary files and optimize performance.
- Sufficient RAM: Ensure your Mac has enough RAM to handle the applications you use.
Troubleshooting Tips: Diagnosing Persistent Issues
If you repeatedly encounter unresponsive applications, consider these points:
- Conflicting Software: Check for conflicts between applications or extensions.
- Corrupted Preferences: Resetting application preferences might resolve the problem.
- Hardware Issues: If the issue persists across multiple applications, it might indicate a hardware problem.
By implementing these innovative solutions and preventative measures, you can significantly reduce reliance on Force Quit, improving your Mac's stability and efficiency. Remember, a proactive approach to application management is key to a smoother and more productive user experience.