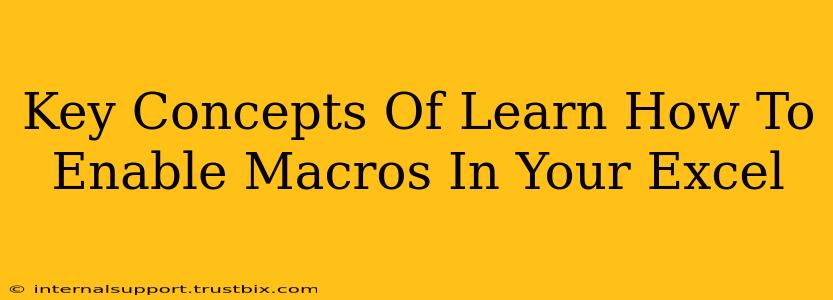Enabling macros in Microsoft Excel can significantly boost your productivity, automating tasks and streamlining workflows. However, it's crucial to understand the security implications before diving in. This guide will break down the key concepts, ensuring you can leverage the power of macros safely and effectively.
Understanding Excel Macros
At their core, Excel macros are essentially mini-programs written in VBA (Visual Basic for Applications). They automate repetitive actions, saving you time and reducing the risk of human error. Imagine automatically formatting hundreds of cells, generating complex reports with a single click, or even connecting to external data sources – all achievable through macros.
Types of Macros
You'll encounter different types of macros, each serving a specific purpose:
- Recorded Macros: These are the easiest to create. Excel records your actions as you perform them, generating the VBA code automatically. Ideal for simple, repetitive tasks.
- Written Macros: For complex tasks or customized functionality, you'll need to write the VBA code directly. This requires some programming knowledge.
Security Considerations: The Importance of Trust
Before enabling any macro, understand the potential risks. Malicious macros can compromise your system's security. Therefore, only enable macros from trusted sources.
Identifying Trusted Sources
- Known Developers: Macros from reputable sources, like Microsoft or established business software providers, are generally safer.
- Digital Signatures: Look for digitally signed macros. This verifies the macro's origin and integrity, reducing the risk of tampering.
- Personal Macros: If you create your own macros, you're in control of their contents and can trust them.
Enabling Macros: A Step-by-Step Guide
The process varies slightly depending on your Excel version, but the general steps remain consistent:
- Open the Excel file containing the macro.
- Look for the security warning: Upon opening a file with macros, Excel typically displays a security warning message.
- Choose the appropriate option: Select "Enable Content" or "Enable Macros" to proceed. Exercise extreme caution. If you are unsure about the source, do not enable the macros.
The Developer Tab: Your Macro Control Center
The "Developer" tab is your central hub for managing macros. If you don't see it, you'll need to enable it:
- Go to File > Options > Customize Ribbon.
- Check the "Developer" box under "Main Tabs" and click "OK".
From the Developer tab, you can create, edit, run, and manage your macros.
Beyond the Basics: Advanced Macro Concepts
Once you're comfortable enabling macros, explore more advanced concepts:
- VBA Programming: Learn the basics of VBA to write your own custom macros.
- Macro Security Settings: Customize your Excel macro security settings to fine-tune the level of protection.
- Error Handling: Implement error handling within your macros to prevent unexpected crashes or errors.
By understanding these key concepts, you'll be able to harness the power of Excel macros safely and efficiently. Remember, prioritizing security is paramount when working with macros. Always evaluate the source and potential risks before enabling any macro.