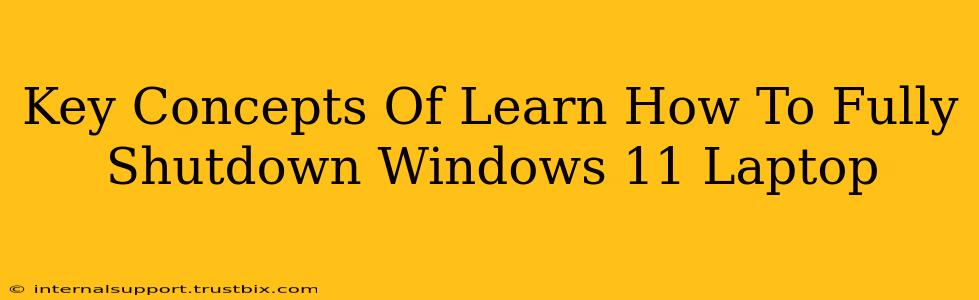Shutting down your Windows 11 laptop might seem straightforward, but understanding the nuances ensures optimal performance and data integrity. This guide delves into the key concepts behind a proper shutdown, addressing common misconceptions and highlighting best practices.
Understanding Different Shutdown States
Windows 11 offers several power options, each impacting how your system shuts down. Knowing the difference is crucial for managing energy consumption and maintaining system health.
1. Shut Down:
This is the full shutdown. It completely powers down your laptop, ending all running processes and saving your current work. This is generally the recommended option when you're finished using your computer for an extended period. It's the most thorough way to close everything down.
2. Sleep:
Sleep mode puts your laptop into a low-power state. It saves your current session, allowing you to quickly resume where you left off. While convenient, it doesn't fully close applications or free up system resources. Use this for short breaks.
3. Hibernate:
Hibernate is similar to sleep but saves your session to your hard drive before completely powering down. It consumes even less energy than sleep and is ideal for longer periods of inactivity. Ideal for longer absences when you want to conserve battery life.
4. Restart:
Restarting your laptop shuts it down and then immediately powers it back on. This is useful for installing updates, resolving software glitches, or if your system becomes unresponsive. Use this when facing problems or installing updates.
Why a Full Shutdown is Important (Especially for Windows 11)
While sleep and hibernate offer convenience, regularly performing a full shutdown is beneficial for several reasons:
-
System Stability: A full shutdown allows Windows 11 to properly close all running processes. This helps prevent conflicts and improves overall system stability. Accumulated background processes can lead to slowdowns or crashes.
-
Software Updates: Many Windows updates require a full restart to complete the installation process. Skipping this step can leave your system vulnerable to bugs or security issues.
-
Resource Management: Shutting down frees up system resources, ensuring that your laptop performs optimally when you next start it.
-
Preventing Data Corruption: While rare, prolonged periods without a full shutdown can potentially contribute to minor data corruption, especially with specific applications.
-
Hardware Health: For laptops, a periodic full shutdown allows the components to cool down, potentially improving their lifespan.
Best Practices for Shutting Down Your Windows 11 Laptop
-
Save your work: Before initiating a shutdown, always save any open documents or files.
-
Close applications: Close all unnecessary applications to prevent lingering processes.
-
Use the Start Menu: The most reliable way to shut down is via the Start Menu. Click the Start button, then select the power button and choose "Shut down."
-
Avoid abruptly powering off: Avoid forcefully shutting down your laptop by holding down the power button, as this can potentially corrupt data.
-
Regular Shutdowns: Aim for at least one full shutdown per day, or more often if you experience performance issues.
By understanding the nuances of each shutdown option and following these best practices, you can ensure your Windows 11 laptop runs smoothly and efficiently. A simple full shutdown can significantly improve your overall computing experience.