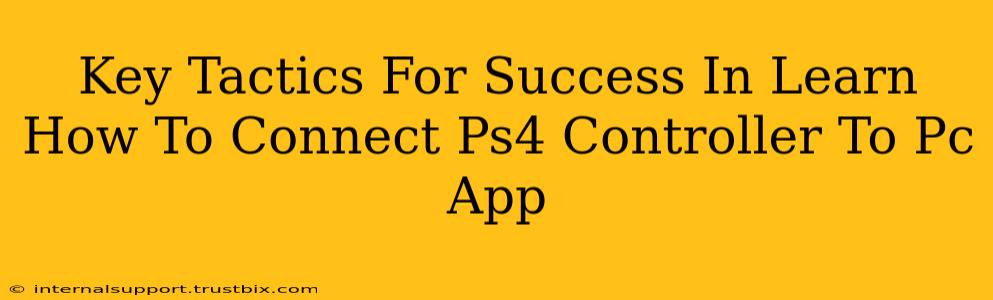Want to use your PlayStation 4 controller on your PC? This guide outlines key tactics to ensure a smooth, lag-free connection, maximizing your gaming experience. We'll cover troubleshooting common issues and optimizing your setup for different games and applications.
Understanding Connection Methods: Wired vs. Wireless
Before diving into tactics, let's clarify the two primary methods for connecting your PS4 controller to your PC:
Wired Connection (Using a USB Cable):
- Simplicity: This is the most straightforward approach. Simply plug your controller's USB cable into a free USB port on your PC. This method generally offers a stable, lag-free experience, making it ideal for competitive gaming.
- Drawbacks: Limits controller mobility. You're tethered to your PC.
Wireless Connection (Using Bluetooth or a Wireless Adapter):
- Freedom: Enjoy the freedom of wireless gameplay. Move around without being constrained by a cable.
- Bluetooth: Most modern PCs have built-in Bluetooth. This is a convenient option, but pairing can sometimes be tricky. Expect slightly higher latency compared to a wired connection.
- Wireless Adapters: Third-party adapters provide a more reliable wireless connection than Bluetooth, often with reduced latency. These are a worthwhile investment for serious gamers.
- Potential Challenges: Wireless connections can be susceptible to interference from other devices, potentially leading to disconnections or lag.
Troubleshooting Common Connection Problems
Connecting your PS4 controller might present some hurdles. Here's how to overcome common issues:
Controller Not Recognized:
- Driver Issues: Ensure you have the correct drivers installed for your controller. Windows often automatically installs them, but manually checking for updates might be necessary.
- USB Port Problems: Try different USB ports on your PC. Some ports might not provide enough power or have compatibility issues.
- Cable Problems: A faulty USB cable can prevent a connection. Try a different cable.
- Bluetooth Pairing Issues (Wireless): If using Bluetooth, make sure your controller is in pairing mode and your PC is searching for Bluetooth devices. Restarting both devices often helps.
Lag or Disconnections (Wireless):
- Interference: Wireless devices like routers, microwaves, and other Bluetooth devices can interfere with your controller's signal. Try moving your PC or controller to minimize interference.
- Distance: Wireless range is limited. Stay within a reasonable distance from your PC.
- Driver Updates: Update your Bluetooth drivers or wireless adapter drivers for optimal performance.
- Battery Level: A low battery can cause connection problems. Ensure your controller is sufficiently charged.
Optimizing Your Setup For Peak Performance
For a truly optimized experience, consider these additional tips:
- DS4Windows (or similar software): This popular application enhances the functionality of the PS4 controller on PC, allowing for customized button mapping and improved compatibility with various games.
- Game-Specific Settings: Some games have specific settings for controller configuration. Explore your game's options menu to fine-tune the controller settings for optimal gameplay.
- Regular Maintenance: Keep your controller's firmware updated and your PC drivers up-to-date to avoid compatibility and performance issues.
By following these tactics, you'll be well on your way to seamlessly connecting your PS4 controller to your PC and enjoying lag-free gameplay. Remember to address any connection problems systematically, starting with the simplest solutions and moving on to more advanced troubleshooting steps as needed.