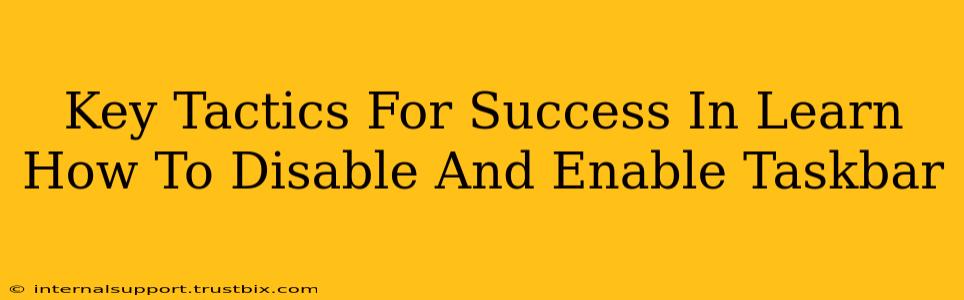Want to master the art of disabling and enabling your Windows taskbar? This guide provides key tactics to ensure success, from understanding the reasons behind this action to troubleshooting potential issues. We'll cover everything you need to know to become a taskbar-manipulation pro!
Why Disable or Enable the Taskbar?
Before diving into the how, let's understand the why. Disabling and enabling the taskbar isn't just a random Windows trick; it serves several practical purposes:
-
Troubleshooting: A malfunctioning taskbar can be frustrating. Disabling and re-enabling it is often the first step in troubleshooting issues like unresponsive icons, missing elements, or general instability.
-
Clean Desktop Experience: Some users prefer a completely clean desktop, maximizing screen real estate for applications. Disabling the taskbar temporarily provides this minimalist experience.
-
Presentation or Demonstration: For presentations or demonstrations, a clean desktop free from distractions is crucial. Temporarily hiding the taskbar ensures a focused visual experience.
-
Gaming: Gamers sometimes disable the taskbar to eliminate any accidental clicks or interference during gameplay, providing a more immersive experience.
-
Accessibility: In some cases, disabling the taskbar might improve accessibility for users with specific needs.
How to Disable the Taskbar (Windows 10/11)
There are several methods for disabling your taskbar, each offering a slightly different level of control:
Method 1: Using the Taskbar Settings
This is the simplest and most recommended approach:
- Right-click on an empty area of the taskbar.
- Select Taskbar settings.
- Scroll down to find Taskbar behaviors.
- Toggle the switch for Lock the taskbar to the Off position. This allows for greater flexibility.
- You can now simply drag and resize your taskbar to minimize or even completely hide it.
Method 2: Using the Registry Editor (Advanced Users)
This method involves editing the Windows registry, so proceed with caution. Incorrect modifications can cause system instability. Always back up your registry before making any changes.
- Open the Registry Editor (search for "regedit" in the Start menu).
- Navigate to
HKEY_CURRENT_USER\Software\Microsoft\Windows\CurrentVersion\Explorer\Advanced. - Find the value named TaskbarSi.
- Double-click on
TaskbarSiand change its value data to 0. - Restart your computer for the changes to take effect. (Note: Setting the value back to 1 will re-enable the taskbar).
How to Enable the Taskbar
Re-enabling the taskbar is usually straightforward, especially if you used Method 1:
- Method 1 (Taskbar Settings): Simply increase the taskbar height. If it's completely hidden, simply drag the top edge upward to reveal it again.
- Method 2 (Registry Editor): Change the value data of
TaskbarSiback to 1 in the registry and restart your computer.
Troubleshooting Common Issues
If you encounter problems disabling or enabling the taskbar:
- Restart your computer: A simple restart often resolves minor glitches.
- Check for system updates: Ensure your Windows operating system is up to date.
- Run a system file checker: Use the System File Checker (SFC) tool to scan for and repair corrupted system files. (Open Command Prompt as administrator and type
sfc /scannow). - Consider a system restore: If all else fails, a system restore to a previous point might be necessary.
Conclusion: Mastering Your Taskbar
Understanding how to disable and enable your taskbar opens a world of customization and troubleshooting possibilities. By following these tactics, you can confidently manage your taskbar for a more productive and personalized computing experience. Remember to always back up your system before making significant changes to the registry.