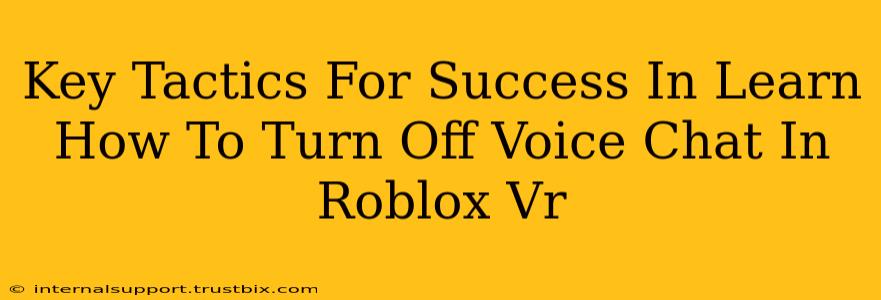Want to enjoy the immersive world of Roblox VR without unwanted voice chat interruptions? This guide provides key tactics to silence those virtual voices and customize your audio experience. We'll cover various methods, troubleshooting tips, and best practices to ensure a smooth, peaceful VR gaming session.
Understanding Roblox VR Voice Chat Settings
Before diving into the how-to, understanding where these settings are located is crucial. Roblox's interface can be a bit tricky to navigate, especially for newcomers.
Locating the Audio Settings Menu:
The exact location of the audio settings might differ slightly depending on your device and Roblox version. However, generally, you'll find it within the game's Settings menu. Look for options like "Audio," "Sound," or a gear icon representing settings.
Identifying Voice Chat Options:
Once in the audio settings, search for options related to voice chat, voice comms, or microphone. You'll likely find toggles or dropdowns to:
- Mute your microphone: This prevents others from hearing you.
- Disable voice chat entirely: This silences all other players' voices.
- Adjust voice chat volume: This lets you control the volume of incoming voice chat.
Step-by-Step Guide to Turning Off Voice Chat in Roblox VR
This section provides a clear, step-by-step process to ensure you successfully mute or disable voice chat. Remember to consult your specific device's instructions if needed.
Method 1: Muting Your Own Microphone
This is the easiest method if you want to continue hearing others but prevent them from hearing you.
- Access the in-game menu: Usually accessed by pressing the Esc key or a designated button on your VR controller.
- Navigate to settings: Find the audio or sound settings.
- Locate the microphone settings: This might be labeled as "Mute Microphone," "Disable Microphone," or similar.
- Toggle the mute option: Click or press the button to mute your microphone. You'll likely see an indicator confirming the mute status.
Method 2: Disabling Voice Chat for All Players
This completely removes all voice communication from your Roblox VR experience.
- Access in-game settings: Refer to the steps in Method 1.
- Find Voice Chat options: Look for settings related to "Voice Chat," "Voice Comms," or similar.
- Disable voice chat: Toggle the switch or select the option to disable voice chat entirely. The exact wording will depend on the Roblox version.
- Confirm the changes: Save or apply the changes to ensure they take effect.
Troubleshooting Common Issues
Sometimes, turning off voice chat isn't as straightforward. Here's how to address some common problems:
- Voice chat still active: Ensure you've saved or applied the changes after disabling voice chat. Restarting the Roblox game can often resolve minor glitches.
- Unable to locate the settings: Check the Roblox game’s official support website or forums for updated instructions based on your device and game version.
Optimizing Your Roblox VR Audio Experience
Beyond just muting or disabling voice chat, you can further customize your audio experience for an enhanced VR gameplay.
- Adjusting other audio settings: Experiment with background music, sound effects, and overall game volume to achieve your preferred audio balance.
- Using headphones: High-quality headphones will dramatically improve your audio immersion and reduce external noise distractions.
By following these key tactics, you can effectively manage the voice chat settings in Roblox VR and create a more personalized and enjoyable gaming experience. Remember to consult Roblox's official support documentation if you encounter any further issues.