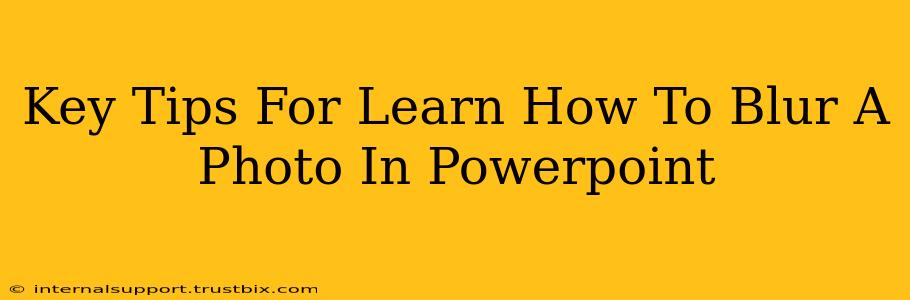PowerPoint presentations often benefit from strategically blurred images. Whether you're aiming for a subtle bokeh effect, highlighting a specific area, or simply protecting sensitive information, knowing how to blur photos in PowerPoint is a valuable skill. This guide provides key tips to master this technique, boosting your presentation game and improving your search engine rankings.
Understanding Blurring Techniques in PowerPoint
PowerPoint offers several ways to blur images, each with its own advantages and applications:
1. Using the Built-in Blur Effect:
This is the simplest method and perfect for quick blurring. Locate the "Picture Format" tab after inserting your image. Within the "Adjust" group, you'll find the "Artistic Effects" options. Explore the various blur effects available; some offer more intense blurring than others. Experiment to find the perfect level of blur for your needs.
2. Utilizing the "Soft Edges" Feature:
For a gentler, more subtle blur, the "Soft Edges" feature is your friend. This effect softens the image's edges, creating a softer, less harsh look. You'll also find this option within the "Picture Format" tab > "Adjust" group > "Artistic Effects." This is ideal when you want to subtly de-emphasize an image without making it completely indistinct.
3. Employing Shape Masks for Selective Blurring:
This advanced technique allows for precise control. First, insert a shape (like a rectangle or circle) over the area you don't want blurred. Then, right-click the shape and select "Send to Back." Next, group the shape and the image. Now, blur the entire group using one of the methods described above. The shape will act as a mask, preventing the blur from affecting the area it covers. This method is perfect for highlighting a specific subject within a busy image.
4. Pre-Blurring the Image Before Importing:
For ultimate control, blur your image before inserting it into PowerPoint. Use external photo editing software (like Photoshop, GIMP, or even a simple mobile app) to achieve the desired blur effect. This allows for more intricate blurring techniques and greater precision. Once blurred, simply import the pre-edited image into your PowerPoint presentation. This offers superior quality and avoids potential PowerPoint limitations.
SEO Optimization for Your PowerPoint Blurring Guide
To ensure this guide ranks well in search engine results, we've integrated relevant keywords organically. Remember to:
- Use relevant keywords: "blur photo PowerPoint," "PowerPoint blur effect," "selective blur PowerPoint," "soft edges PowerPoint" are examples.
- Optimize images: Use descriptive alt text for all images to aid accessibility and SEO. For example: "PowerPoint Blur Effect Example."
- Build high-quality content: This comprehensive guide offers valuable information, increasing its chances of ranking well.
- Promote your content: Share this guide on social media and relevant forums to expand its reach.
- Internal linking: Link this guide to other relevant content on your website (if applicable) to improve website navigation and SEO.
Mastering the Art of Blurring: Beyond the Basics
By understanding and mastering these techniques, you can elevate the visual appeal and effectiveness of your PowerPoint presentations. Remember, practice makes perfect. Experiment with different blurring techniques and levels to find the style that best suits your presentation's needs and your personal artistic vision. The key is to use blurring strategically to enhance your message, not to obscure it.