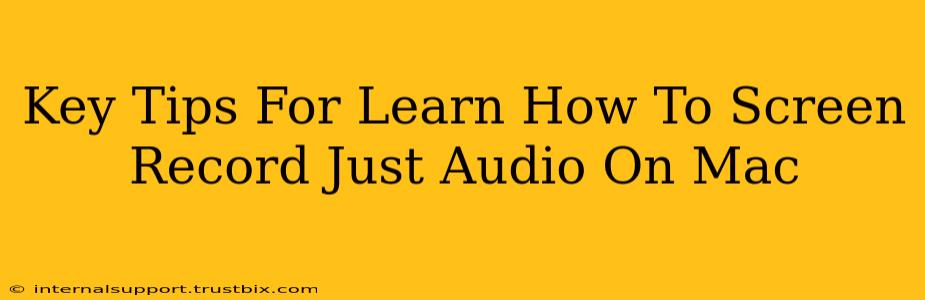Want to capture that perfect podcast interview, a streaming concert, or a crucial online lecture, but only need the audio? Learning how to screen record just audio on your Mac is easier than you think! This guide provides key tips and tricks to help you master audio-only screen recording on your macOS device.
Understanding Your Options: Built-in vs. Third-Party Apps
macOS offers a few ways to capture audio, but not all are ideal for dedicated audio-only screen recording. Let's break down your choices:
QuickTime Player: A Simple Starting Point
QuickTime Player, pre-installed on your Mac, can record your screen, including audio. However, it doesn't offer granular control to isolate audio. While you can use it to record the system audio, you might inadvertently capture other noises from your microphone. This is fine for simple tasks, but not ideal for professional audio recording.
Voice Memos: For Quick and Simple Audio Capture
For straightforward audio capture, Apple's Voice Memos app is a great, lightweight choice. It directly records your microphone's input, perfect for quick notes or informal audio recordings. However, it won't capture system audio, such as from a streaming app.
OBS Studio: The Powerhouse for Advanced Recording
OBS Studio (Open Broadcaster Software) is a free and open-source powerhouse for both video and audio recording and streaming. While initially seeming complex, OBS provides incredible control and flexibility, making it ideal for advanced users who need precise audio capture alongside other advanced features. You can configure OBS to record only the audio from specific applications or system sources, eliminating unwanted background noise. Learning OBS is an investment of time, but the rewards for professional-quality audio recording are significant.
Mastering Audio-Only Screen Recording on Mac: Step-by-Step
Regardless of which method you choose, understanding these steps enhances your audio recording experience.
1. Prepare Your Environment: Minimize Noise Interference
Before you start, ensure a quiet environment to reduce background noise. Close unnecessary applications to minimize system sounds that might interfere with your audio recording. A clean audio recording is key to post-processing and creating a professional audio file.
2. Choose the Right Application: Match Your Needs
Select the application that best suits your needs and technical skills. For simple recordings, QuickTime Player or Voice Memos work fine. For professional quality and precise control, OBS Studio is the superior choice.
3. Configure Audio Settings: Source Selection is Crucial
This is where precise control becomes essential. In OBS Studio, you'll explicitly choose your audio source. In QuickTime, you’ll rely on the system audio settings, which may include your microphone, potentially introducing unwanted noise.
4. Start Recording: A Smooth and Silent Operation
Once you've configured your settings, initiate the recording smoothly. Avoid any sudden movements or noises during the recording to prevent unwanted audio disturbances.
5. Review and Edit: Post-Production Polishes the Final Result
After recording, review your audio. While dedicated audio editors provide powerful tools, even basic audio editing software can help you clean up minor audio imperfections.
Beyond the Basics: Advanced Tips for Audio-Only Recording
- Use Headphones: Reduces the chance of microphone feedback loops and unwanted sounds entering your recording from your speakers.
- External Microphone: For higher quality audio, an external microphone provides significantly better audio capture than your Mac's built-in microphone.
- Learn Basic Audio Editing: Familiarity with even simple audio editing software is beneficial for cleaning up recordings.
- Experiment: Don't be afraid to experiment with different applications and settings to find the perfect workflow for your needs.
By following these tips and choosing the right tool for your task, you can confidently capture high-quality audio-only recordings on your Mac, whether it's for podcasting, lectures, or any other audio-centric need. Remember, practice makes perfect, so experiment and refine your technique to become a master of Mac audio screen recording!